Bezpłatny fragment - SmartBI
Symfonia - instrukcja obsługi
SmartBI co to jest?
Wiadomym jest, że rejestracja dokumentów w programach księgowych, to tylko część pracy księgowego. Dokumenty wprowadzone do programu finansowo — księgowego stanowią ważną bazę danych, na podstawie których księgowy ma możliwość generowania różnorodnych raportów, zestawień czy analiz. Wiele raportów to są raporty dostarczone wraz z programem finansowo — księgowym jako standard, dzięki którym księgowy jest w stanie przygotować potrzebne rozliczenia z różnymi urzędami. Mowa tutaj o rozliczeniach związanych z rachunkowością finansową. Ten rodzaj rachunkowości jest sformalizowany przepisami prawa i nie jest trudno dostarczyć użytkownikom oprogramowania księgowego potrzebne zestawienia, które powinny wesprzeć w obowiązkach rozliczeniowych podatników. Przykłady tego typu rozliczeń to rozliczenie podatku VAT, obliczenie należnej zaliczki na podatek dochodowy, czy przygotowanie sprawozdań finansowych na koniec roku obrotowego. Jednak raportowanie w księgowości, to nie tylko przygotowanie danych dla urzędów, ale także analiza sytuacji firmy poprzez badanie różnych czynników. W rachunkowości zarządczej, bo o niej tutaj mowa, mamy do czynienia z raportami dedykowanymi dla konkretnych potrzeb zarządczych jednostki. W przypadku tych analiz dużo trudniej jest mówić o raportach standardowych, ponieważ każda jednostka może mieć zupełnie inne potrzeby na informację zarządczą.
Jednocześnie zarządy obecnych przedsiębiorstw coraz bardziej cenią sobie możliwość wielowymiarowej analizy danych. Dostawcy oprogramowania finansowo — księgowego praktycznie nie są w stanie dostarczyć ustandaryzowanych raportów zarządczych, ponieważ — jak to zostało wcześniej napisane — potrzeby na tego typu informację są bardzo różnorodne. W sytuacji tych bardzo indywidulanych potrzeb, przedsiębiorcy muszą poszukiwać innych rozwiązań. Mogą na przykład zamówić raport dedykowany u dostawcy oprogramowania, mogą samodzielnie zaprojektować sobie taki raport, bądź zatrudnić specjalistę, który przygotuje każdy niezbędny raport. Jednak te rozwiązania są z reguły bardzo drogie i nie każdego na nie stać.
Publikacja ta, jest prezentacją nowej, atrakcyjnej funkcjonalności, jaka pojawiła się w programie Symfonia Finanse Księgowość i została nazwana SmartBI. Funkcjonalność ta, jest umieszczona w środowisku arkusza kalkulacyjnego, współpracuje z Excelem i pozwala na tworzenie dowolnych raportów księgowo — finansowych. Dane do tych raportów pobierane są bezpośrednio z programu i na bieżąco aktualizowane. Praktycznie każdy kto zna obsługę Excela na poziomie podstawowym i średnim jest w stanie przy użyciu SmartBI projektować własne raporty, a z pomocą niniejszej publikacji nawet raporty zaawansowane. W ostatnim rozdziale zostały umieszczone linki, za pomocą których można pobrać wszystkie omówione w niniejszej książce raporty. Po pobraniu ich i wczytaniu w Symonii, można od razu z nich korzystać, bądź mogą stać się inspiracją do tworzenia własnych rozwiązań.
Trzeba koniecznie dodać, że w SmartBI można projektować raporty dla małych i średnich firm, czyli tych które nie mają bardzo dużej ilości danych. Dla dużych firm, które mają miesięcznie po kilkanaście tysięcy dokumentów (i więcej), rekomendowany jest moduł Business Intelligence współpracujący z systemem Symfonia ERP.
Funkcjonalność SmartBI można uruchomić w programie Symfonia w dwóch miejscach (rys. 1).
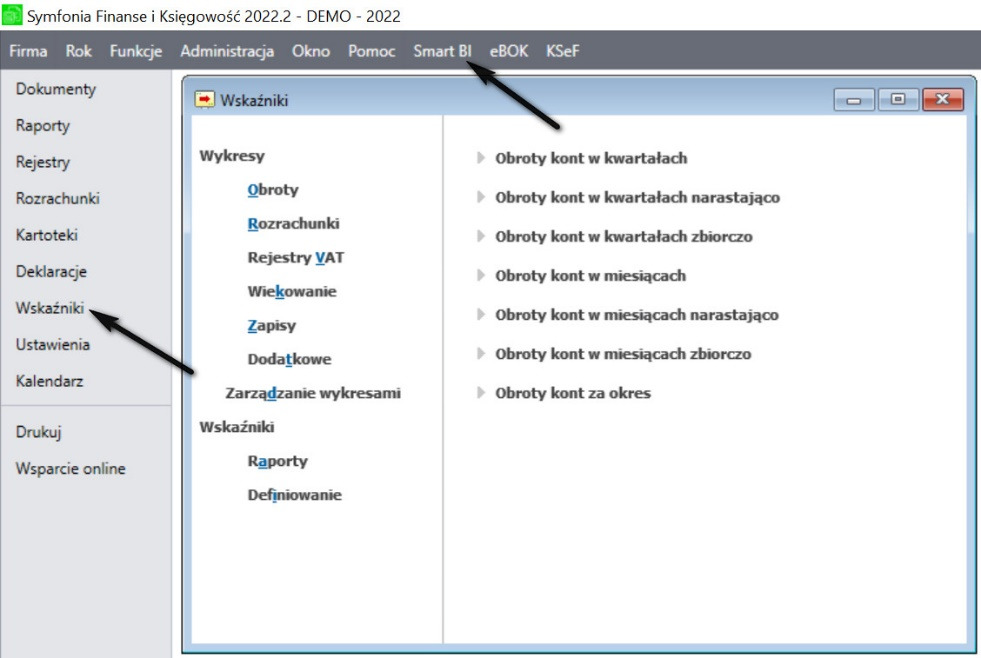
— z bocznego menu — polecenie Wskaźniki,
— z górnego menu — polecenie SmartBI.
W oknie SmartBI (rys. 2), po lewej stronie widoczne są obszary merytoryczne, w ramach których dostarczone są Użytkownikom dane, które pobierane są za pomocą zapytań SQL przygotowanych przez programistów i w oparciu o te dane można projektować własne raporty. Obszary z danymi zostały podzielone na 6 grup:
1. Obroty,
2. Rozrachunki,
3. Rejestry VAT,
4. Wiekowanie,
5. Zapisy,
6. Dodatkowe.
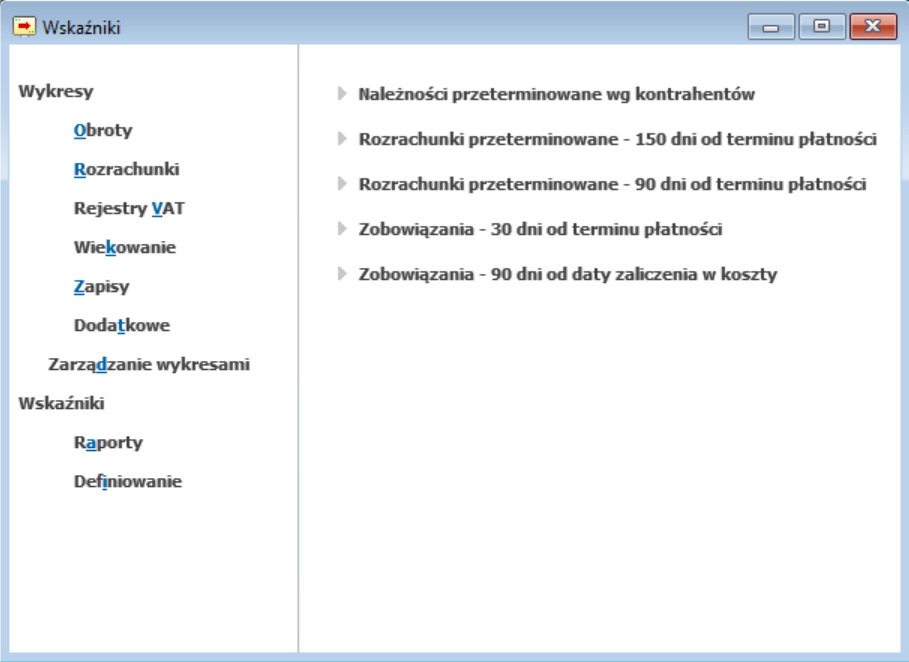
Na rys. 1 widoczne są zakresy danych, jakie można wykorzystać w projektowanych raportach. I tak dla obszaru Obroty mamy:
— Obroty kont w kwartałach,
— Obroty kont w kwartałach narastająco,
— Obroty kont w kwartałach zbiorczo,
— Obroty kont w miesiącach,
— Obroty kont w miesiącach narastająco,
— Obroty kont w miesiącach zbiorczo,
— Obroty kont za okres.
Na rys. 2 widoczne są zakresy danych, jakie są przygotowane do użycia przez Użytkownika w kolejnym obszarze, obszarze nazwanym Rozrachunki:
— Należności przeterminowane wg kontrahentów,
— Rozrachunki przeterminowane — 150 dni od terminu płatności,
— Rozrachunki przeterminowane — 90 dni od terminu płatności,
— Zobowiązania — 30 dni od terminu płatności,
— Zobowiązania — 90 dni od daty zaliczenia w koszty.
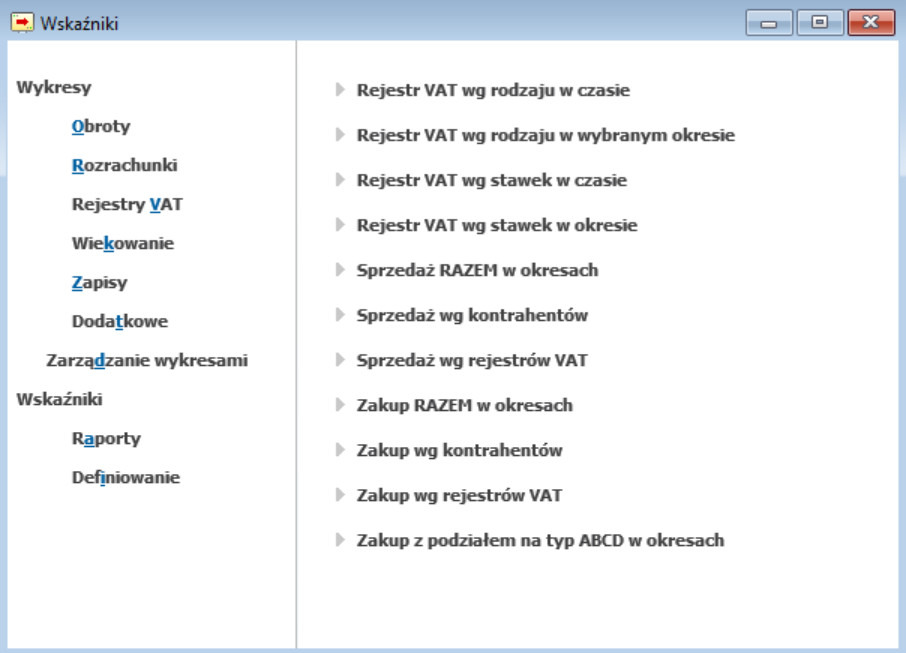
Natomiast na rys. 3 prezentowane są zapytania dotyczące podatku VAT w grupie Rejestry VAT:
— Rejestr VAT wg rodzaju w czasie,
— Rejestr VAT wg rodzaju w wybranym okresie,
— Rejestr VAT wg stawek w czasie,
— Rejestr VAT wg stawek w okresie,
— Sprzedaż RAZEM w okresach,
— Sprzedaż wg kontrahentów,
— Sprzedaż wg rejestrów VAT,
— Zakup RAZEM w okresach,
— Zakup wg kontrahentów,
— Zakup wg rejestrów VAT,
— Zakup z podziałem na typ ABCD w okresach.
Rysunek 4 przedstawia zapytania zgrupowane jako Wiekowanie:
— Wiekowanie należności,
— Wiekowanie transakcji — należności i zobowiązania niezapłacone przeterminowane,
— Wiekowanie transakcji — należności i zobowiązania niezapłacone przeterminowane — wg daty dokumentu,
— Wiekowanie transakcji — należności niezapłacone wg kontrahentów,
— Wiekowanie transakcji — zobowiązania niezapłacone wg kontrahentów,
— Wiekowanie zobowiązań.
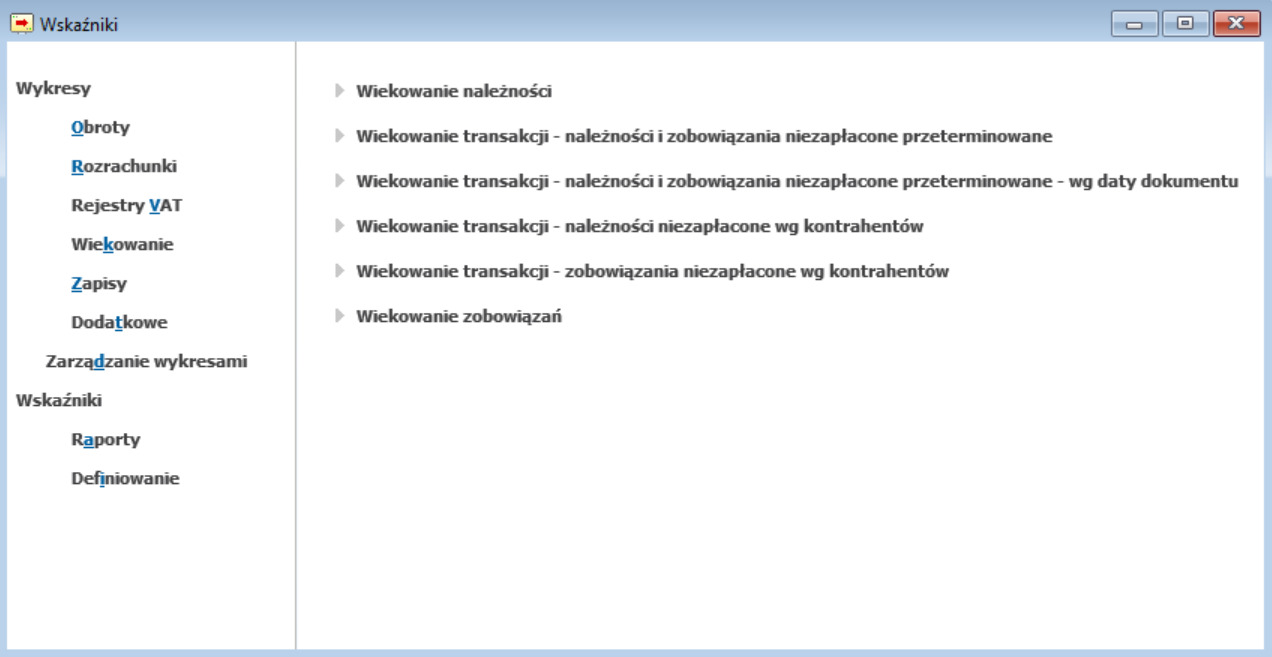
Przedostatnia grupa zapytań, to Zapisy (rys. 5):
— Zapisy analityk w okresie,
— Zapisy syntetyk w okresie,
— Zapisy analityk w okresie — walutowy,
— Zapisy analityk w roku — walutowy.
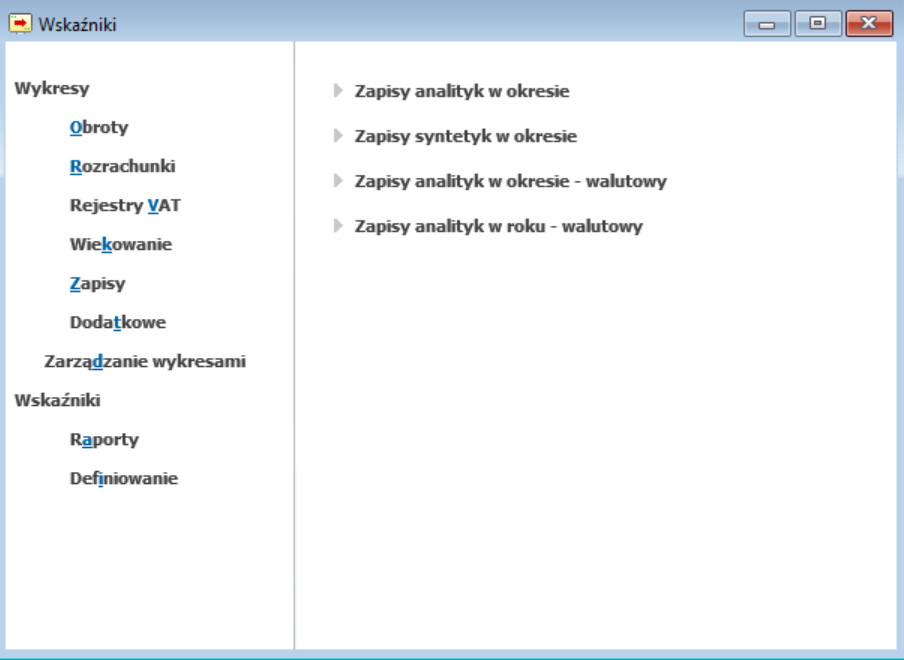
W ostatnim obszarze danych zatytułowanym Dodatkowe, znajduje się jedno zapytanie SQL, za pomocą którego zostały dostarczone dane do raportu, który nazywa się Raport płatności. Raport ten są zobowiązane przygotowywać i wysyłać duże jednostki do końca stycznia każdego roku.
Przed przystąpieniem do pracy ze SmartBI, warto zapoznać się z danymi, jakie są dostarczone w poszczególnych zapytaniach. Aby dokonać przeglądu tych danych należy wybrać interesujący nas zakres danych i klikając na nim, otworzyć okno z wybranymi danymi. W omawianym przykładzie będzie omówione zapytanie Obroty kont w miesiącach z obszaru Obroty (rys. 1).
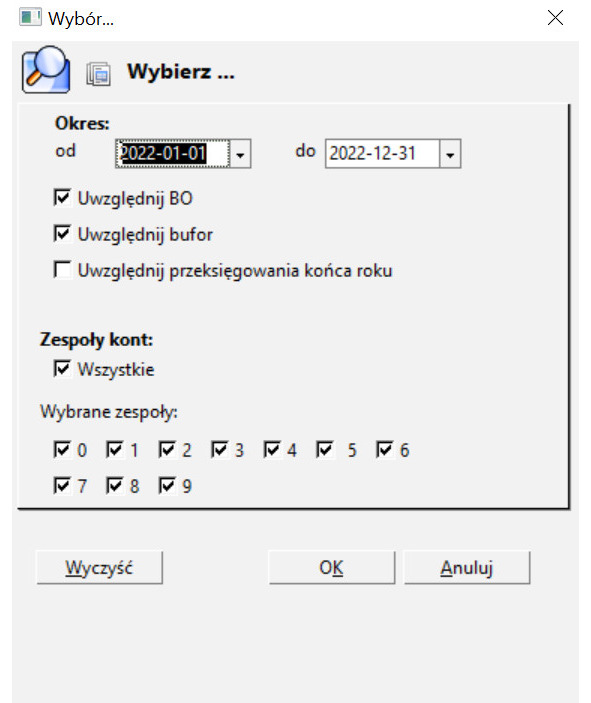
Zanim zostanie otworzone główne okno z danymi, najpierw zobaczymy wyświetlone okienko, w którym należy podać parametry dla tworzonego raportu. Warto wskazać, że pobierając dane z bazy, można zdefiniować dowolny zakres dat, nawet obejmujący kilka lat. W przykładzie na rys. 6, podany jest okres od 2022-01-01 do 2022-12-31, ale równie dobrze, można wskazać na przykład okres dwóch lat, od 2021-01-01 do 2022-12-31.
Kolejne parametry, które należy podać w widocznym na rys. 6 okienku, to określenie tego czy w tworzonym raporcie powinny być włączone dane z bilansu otwarcia czy dane z bufora.
Można także zawęzić zakres danych do księgowań w określonych zespołach kont. Na przykładzie na rys. 6 zaznaczone są księgowania we wszystkich zespołach planu kont.
Po zatwierdzeniu okienka z parametrami przyciskiem OK, zostaje otworzone kolejne okno (rys. 7). Z tego okna powinno nastąpić automatyczne przejście do okna widocznego na rys. 8. Jeśli nie nastąpi, należy przejść do niego przyciskiem w górnej części okna wskazanym na rys. 7.
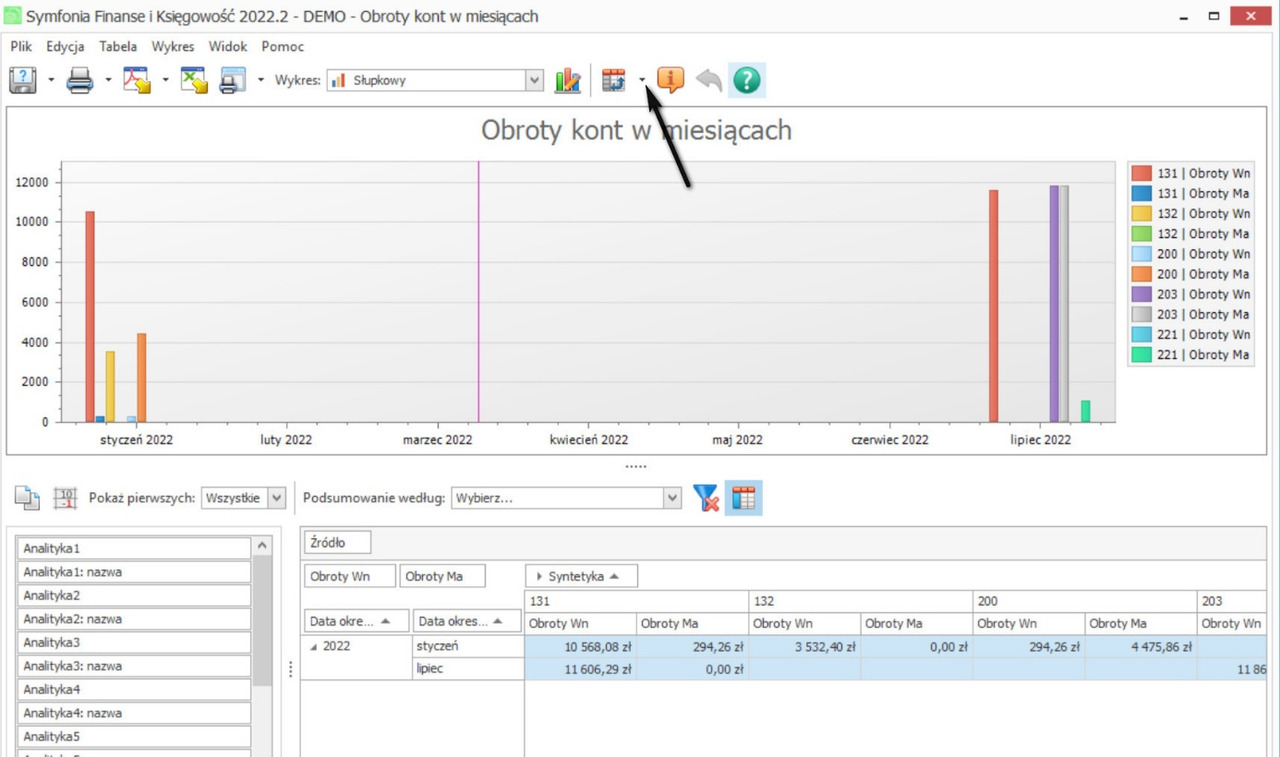
Okno widoczne na rys. 8 jest głównym oknem, w którym można projektować własne raporty. Lecz zanim będzie opisana praca związana z utworzeniem pierwszego własnego raportu, najpierw warto przejrzeć dane, jakimi dysponujemy w konkretnym zapytaniu: Obroty — > Obroty kont w miesiącach. Dane te, są widoczne na zakładce Dane, na którą można przejść klikając arkusz Dane (na dole okna — rys. 8).
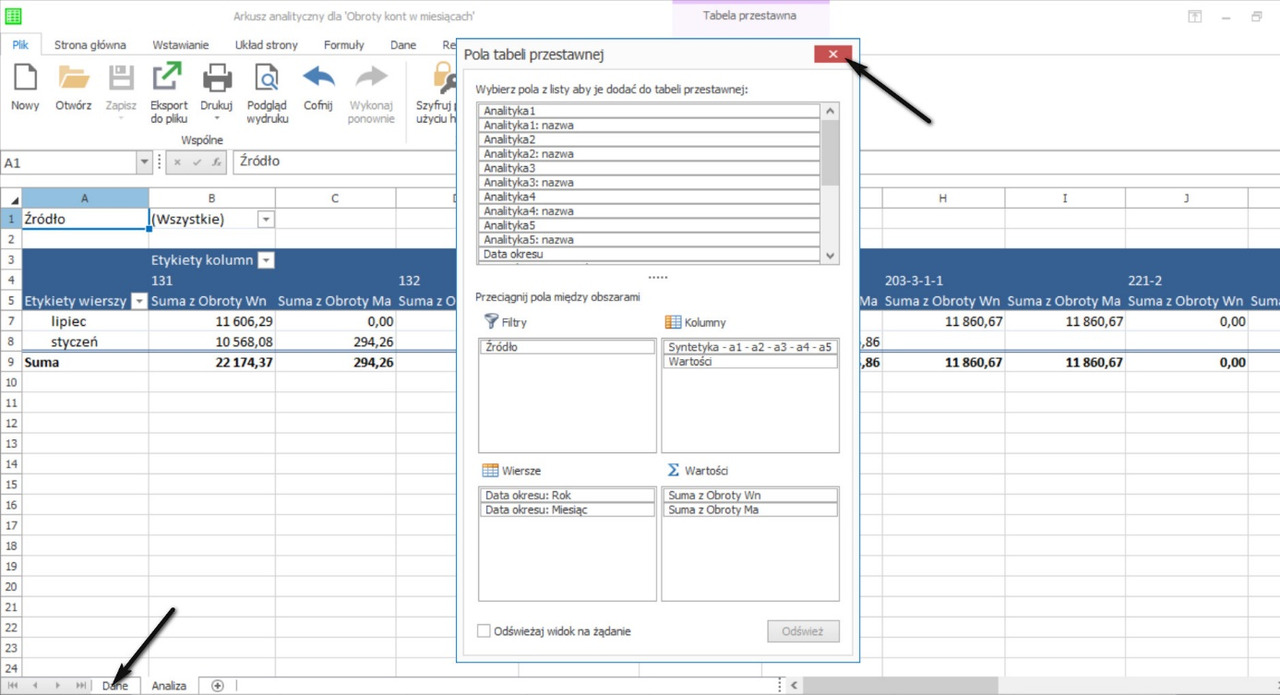
Na rys. 9 widoczna jest tabela z danymi pobranymi z bazy danych za pomocą zapytania SQL. W omawianym przykładzie mamy do dyspozycji następujące dane:
* Analityka1 — pierwszy poziom analityki,
* Analityka1: nazwa — nazwa pierwszego poziomu analityki,
* Analityka2 — drugi poziom analityki,
* Analityka2: nazwa — nazwa drugiego poziomu analityki,
* Analityka3 — trzeci poziom analityki,
* Analityka3: nazwa — nazwa trzeciego poziomu analityki,
* Analityka4 — czwarty poziom analityki,
* Analityka4: nazwa — nazwa czwartego poziomu,
* Analityka5 — piąty poziom nauki,
* Analityka5: nazwa — nazwa piątego poziomu analityki,
* Data okresu — dokładna data (dzień, miesiąc, rok),
* Data okresu: Kwartał — kolejny numer kwartału w roku,
* Data okresu: Miesiąc — nazwa miesiąca,
* Data okresu: Rok — rok kalendarzowy,
* Konto — konto księgowe tak, jak jest użyte w księgowaniu (razem z analityką),
* Obroty Ma — obroty konta po stronie Ma,
* Obroty Wn — obroty konta po stronie Winien,
* Syntetyka — konto syntetyczne,
* Syntetyka-a1-a2-a3-a4-a5 — dane tożsame z danymi z kolumny Konto,
* Syntetyka: nazwa — nazwa konta syntetycznego,
* Źródło — miejsce, w którym dokument się znajduje: bufor, księgi, Bilans Otwarcia.
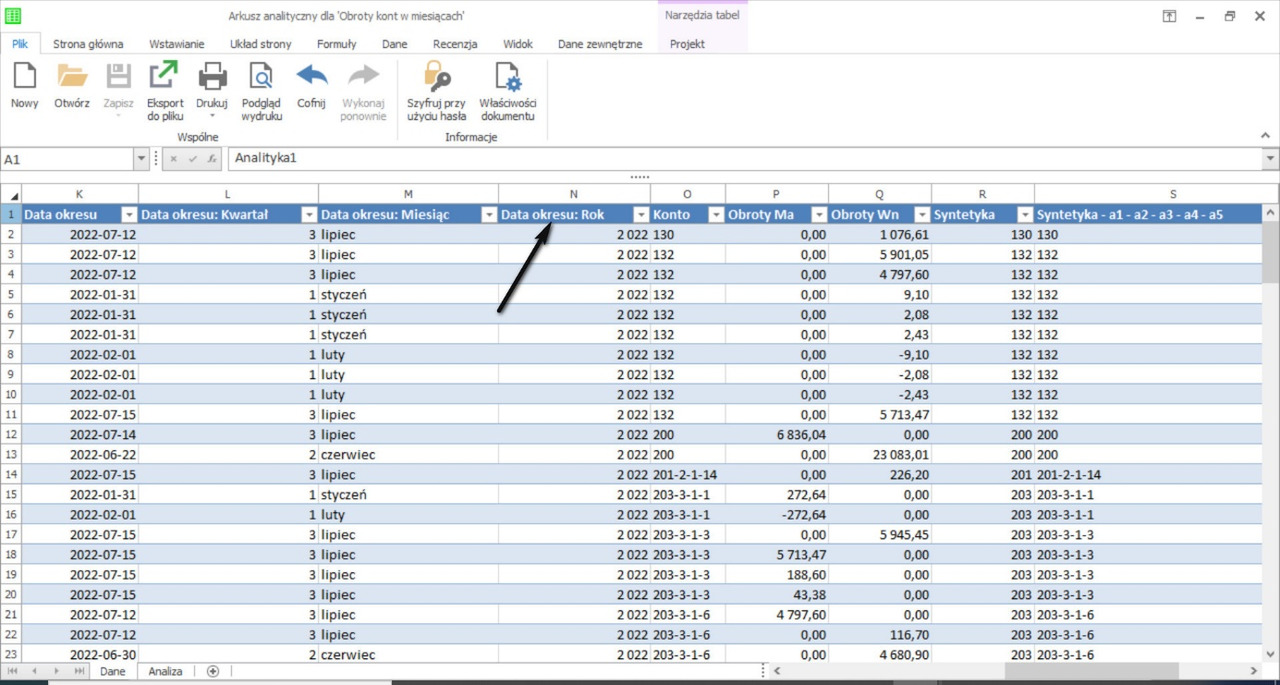
W podobny sposób, warto zapoznać się z zakresami danych z innych zapytań, ponieważ wiedza o tych zakresach danych jest istotna z punktu widzenia projektowanych raportów. Standardowe zakresy danych dostarczone z programem, powinny być wystarczające dla większości raportów potrzebnych w księgowości.
Jak działa SmartBI i jak z niego korzystać?
Uruchamiając dowolny zakres danych w SmartBI, dowolny raport, otwierane okna z raportami będą zawsze zasilone aktualnymi danymi z programu. Ze SmartBI można korzystać w minimalnym zakresie, czyli tylko z raportu w oknie wejściowym, który jest prezentowany także na zakładce Analiza.
Raport wejściowy widoczny jest na rys. 7. Jak to zostało wcześniej napisane, podczas uruchamiania zapytań, najpierw jest uruchamiany raport wejściowy, a następnie automatycznie otwierany jest arkusz kalkulacyjny z zakładkami (arkuszami) Dane oraz Analiza. Aby móc pracować w raporcie wejściowym, trzeba zamknąć arkusz kalkulacyjny.
Widoczna w raporcie wejściowym tabela jest dynamiczna i użytkownik może ją dowolnie modelować. Powyżej tabeli jest wykres, który wizualizuje dane z tabeli. Jeśli wykres jest niepotrzebny, można go ukryć, korzystając z polecenia w górnym menu: Widok — > Ukryj wykres. Podobnie z tabelą, jeśli nie jest potrzebna, można ją ukryć pozostawiając sam wykres. Tabelę ukrywamy korzystając z polecenia w górnym menu: Widok — > Ukryj tabelę. Warto wiedzieć, że polecenia ukrywania tabeli bądź wykresu działają zamiennie i nie można ukryć jednocześnie tabeli i wykresu.
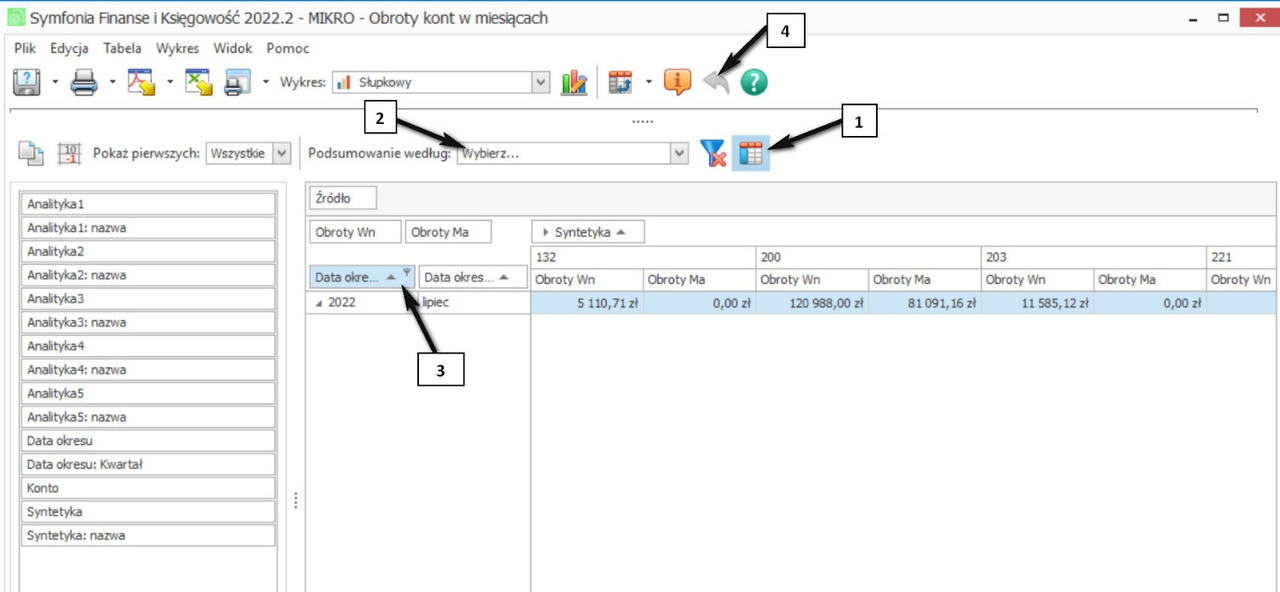
Modelowanie raportu widocznego na rys. 10 realizowane jest poprzez przesuwanie ruchomych elementów w górnej części tabeli. Jeden z nich jest oznaczony na rys. 10 cyfrą 3. Aby zmienić położenie ruchomego elementu tabeli, lub wyeliminować go z tabeli, należy kliknąć na nim myszą i przytrzymując przycisk myszy przesunąć go w nowe miejsce tabeli, lub w obszar listy pól tabeli, widocznej po lewej stronie okna. Przesunięcie elementu do listy pól tabeli, spowoduje usunięcie go z tabeli.
Po zbudowaniu takiego widoku tabeli, jaki spełnia wymagania raportowe, korzystając z pola (2), można sumować dane w tabeli wg dowolnego elementu. Strzałka oznaczona cyfrą 4, pozwala na wycofanie się z wprowadzonych zmian i przywrócenie zapisanego wyglądu raportu.
Aby lepiej zrozumieć możliwości, jakie daje modelowanie raportu wejściowego, zostanie omówiony następujący przykład. Chcielibyśmy uzyskać raport, którego wzór przedstawiony jest na rys. 11.

Dane w tabeli będą filtrowane wg miesiąca.
Aby uzyskać tabelę wg opisanego na rys. 11 wzoru, należy wykonać następujące kroki:
— Usunąć element Data okresu: Rok,
— Usunąć z filtra (u góry) element Źródło,
— Przesunąć z wiersza element Data okresu: Miesiąc do filtra,
— Z listy pól (z lewej strony okna) wziąć element Konto i wstawić go do wierszy,
— Usunąć element Syntetyka.
Po zmodyfikowaniu raportu wg powyższych czynności raport wejściowy będzie wyglądał tak, jak jest to widoczne na rys. 12.
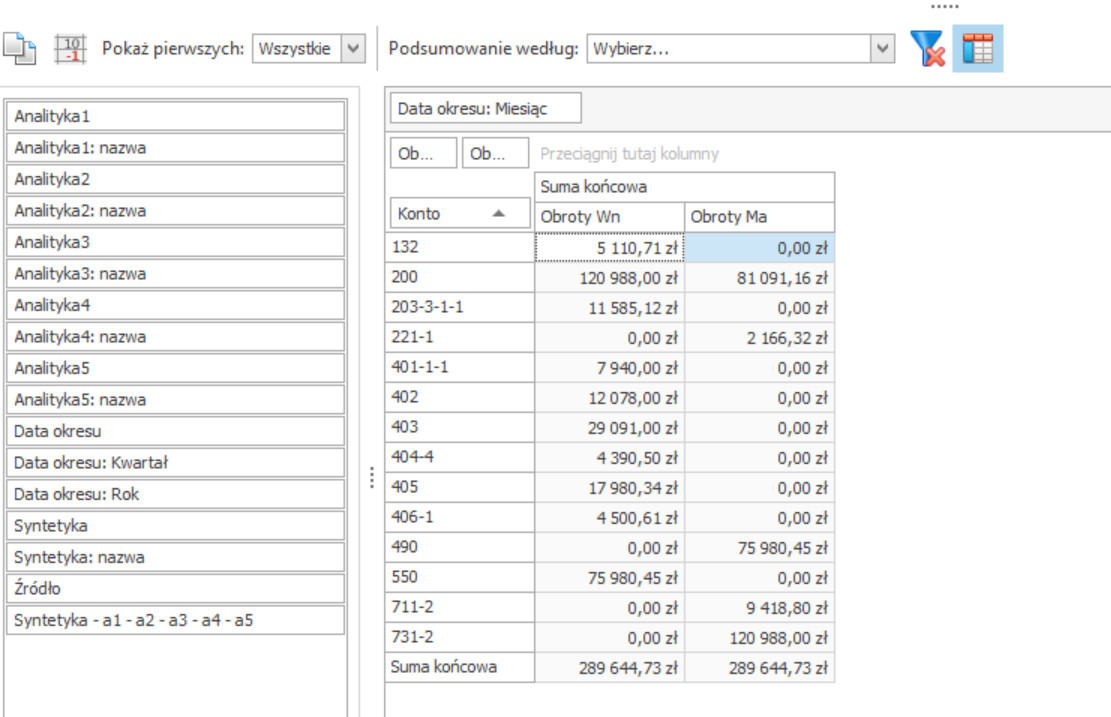
Jeśli teraz przejdziemy do arkusza kalkulacyjnego za pomocą ikonki widocznej na rys. 7, wówczas ujrzymy nasz raport w arkuszu kalkulacyjnym, na zakładce Analiza (rys. 13).
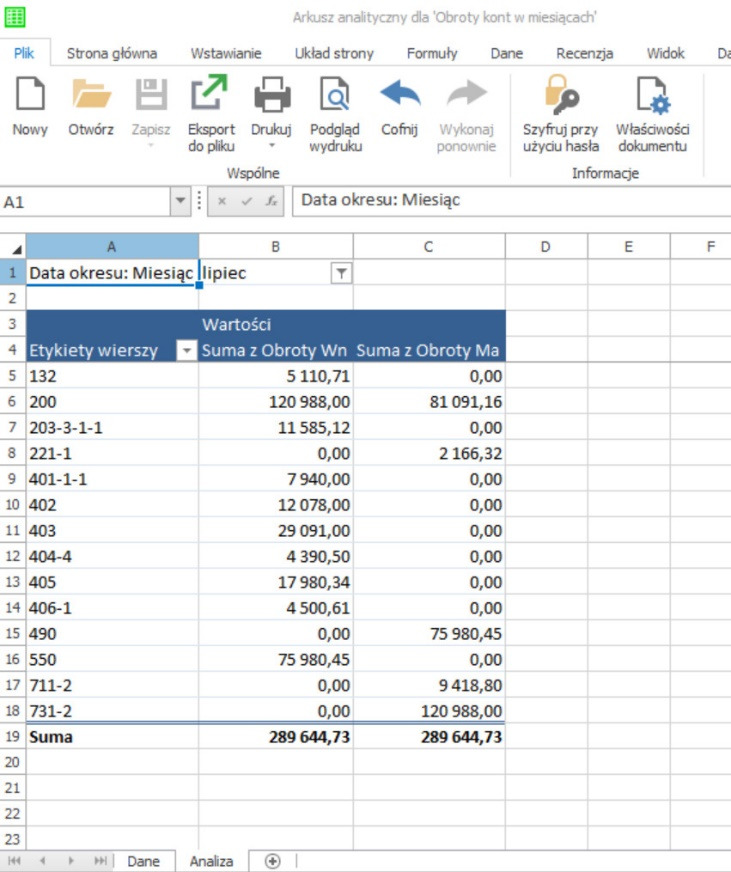
Przy zamykaniu arkusza kalkulacyjnego, zostanie wyświetlony komunikat o zmienionych danych, z pytaniem, czy zapisać zmiany. Jeśli potwierdzimy wciskając przycisk Tak, wówczas zostanie otworzone okno, w którym można wskazać miejsce na dysku dla zapisania pliku ze zmienionym raportem, ale wcześniej należy określić nazwę pliku, w którym zostanie zmieniony raport (rys. 14). Pliki ze SmartBI zapisywane są w formacie xlsx (format Excela) i jest to swoista archiwizacja raportów SmartBI.
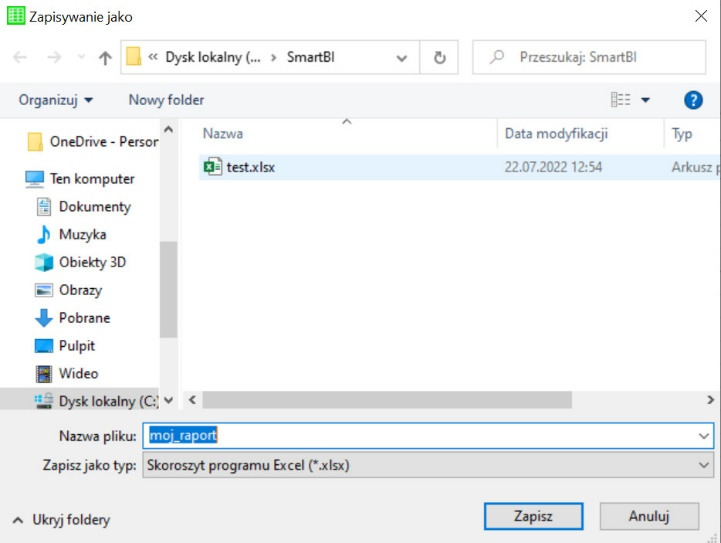
Następnie raport ten, można wczytać do SmartBI. Ta kwestia jest opisana w dalszej części publikacji (ostatni rozdział).
Zmieniony raport można także zapisać korzystając z ikonki dyskietki w górnym menu, z którego należy wybrać polecenie Zapisz jako (rys. 15).
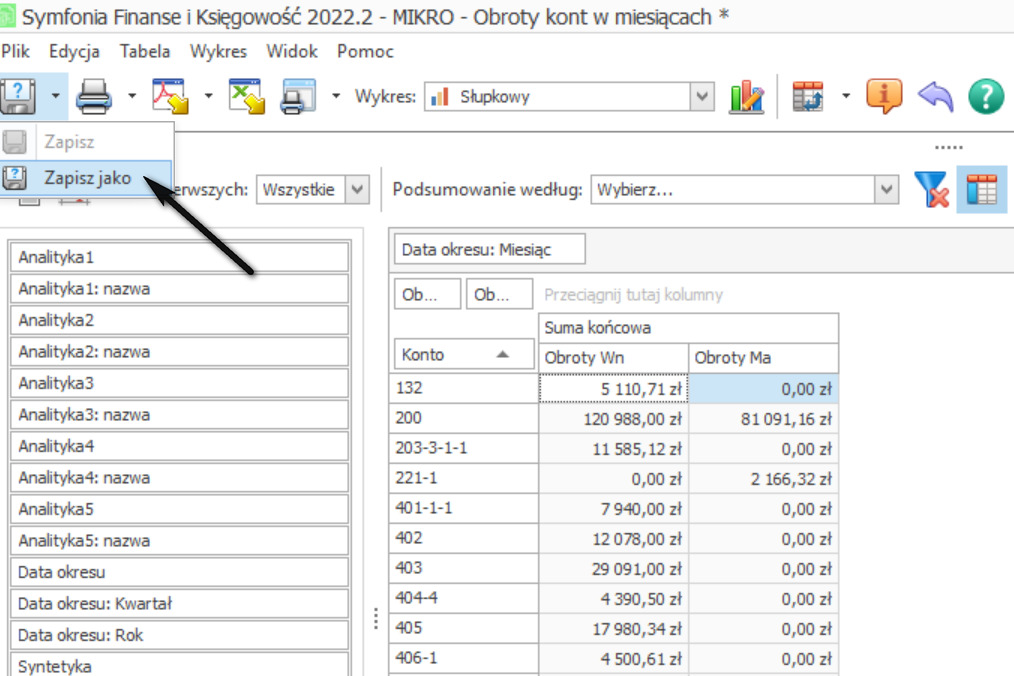
W okienku, jakie zostanie wyświetlone (rys. 16), należy wpisać nazwę dla swego nowego raportu. Raport zapisany w ten sposób będzie widoczny na liście raportów (rys. 17).
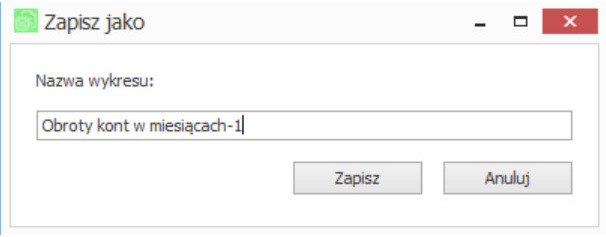
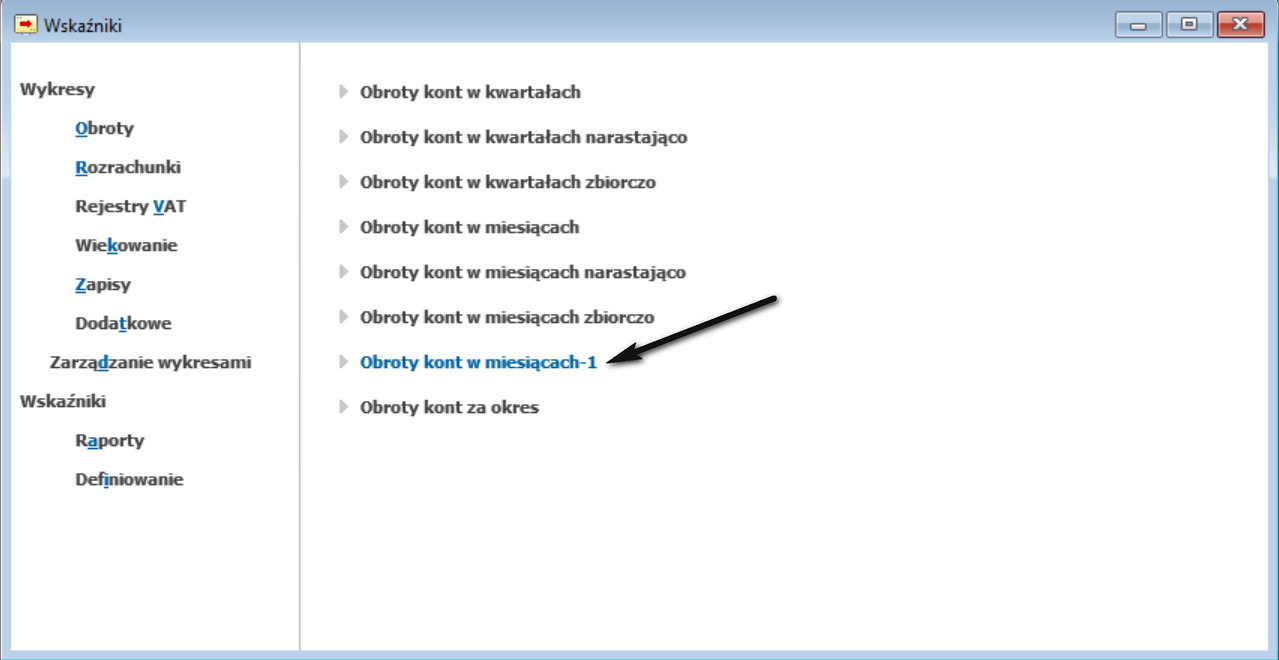
W opisany w tym rozdziale sposób można modyfikować tabele z różnych zapytań, można dodawać, zmieniać i ukrywać wykresy powiązane z tabelami. Jednak najbardziej przydatną funkcjonalnością SmartBI, jest możliwość projektowania własnych zestawień, raportów w środowisku arkusza kalkulacyjnego, która jest opisana w kolejnych rozdziałach.
Łączenie danych
Łączenie zapytań Symfonijnych
Kolejną ciekawą funkcjonalnością, jaką może pochwalić się SmartBI jest możliwość łączenia danych. Oprócz zapytań omówionych w poprzednim rozdziale, które pobierają dane z konkretnych obszarów programu Symfonii, można także łączyć różne zapytania, tworząc w ten sposób większy zakres danych, który będzie zasilał tworzony raport. Aby stworzyć połączone dane, należy uruchomić dowolne zapytanie. W prezentowanym przykładzie będzie to zapytanie Obroty kont w miesiącu z grupy zapytań Obroty (rys. 18).
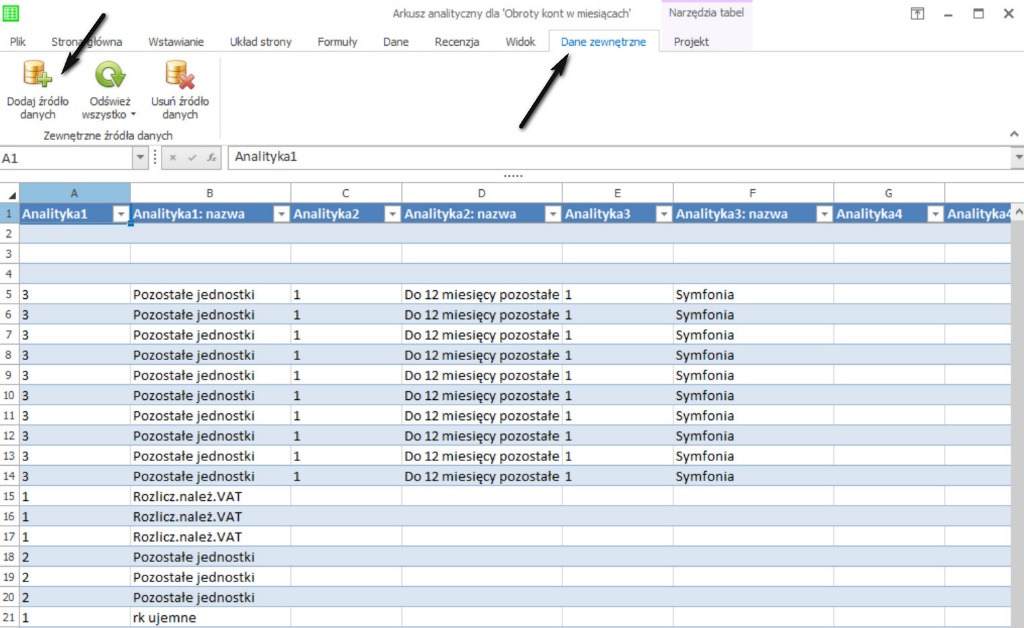
Przechodząc do arkusza Dane, wybieramy górną zakładkę Dane zewnętrzne i w wyświetlonym menu górnym klikamy na polecenie Dodaj źródło danych (rys. 18).
W tym momencie uruchomiony zostanie kreator dodawania danych zewnętrznych. W pierwszym kroku, należy nadać nazwę obszarowi danych, które mają być dodane. W przykładzie do obszaru Obroty kont w miesiącu, zostaną dodane dane z zapytania Zapisy syntetyk w okresie, więc podajemy nazwę źródła danych Zapisy (rys. 19). Oczywiście jest to propozycja, nazwa może być dowolna. Warto wiedzieć, że ta nazwa będzie nazwą arkusza, do którego zostaną wczytane dołączane dane.
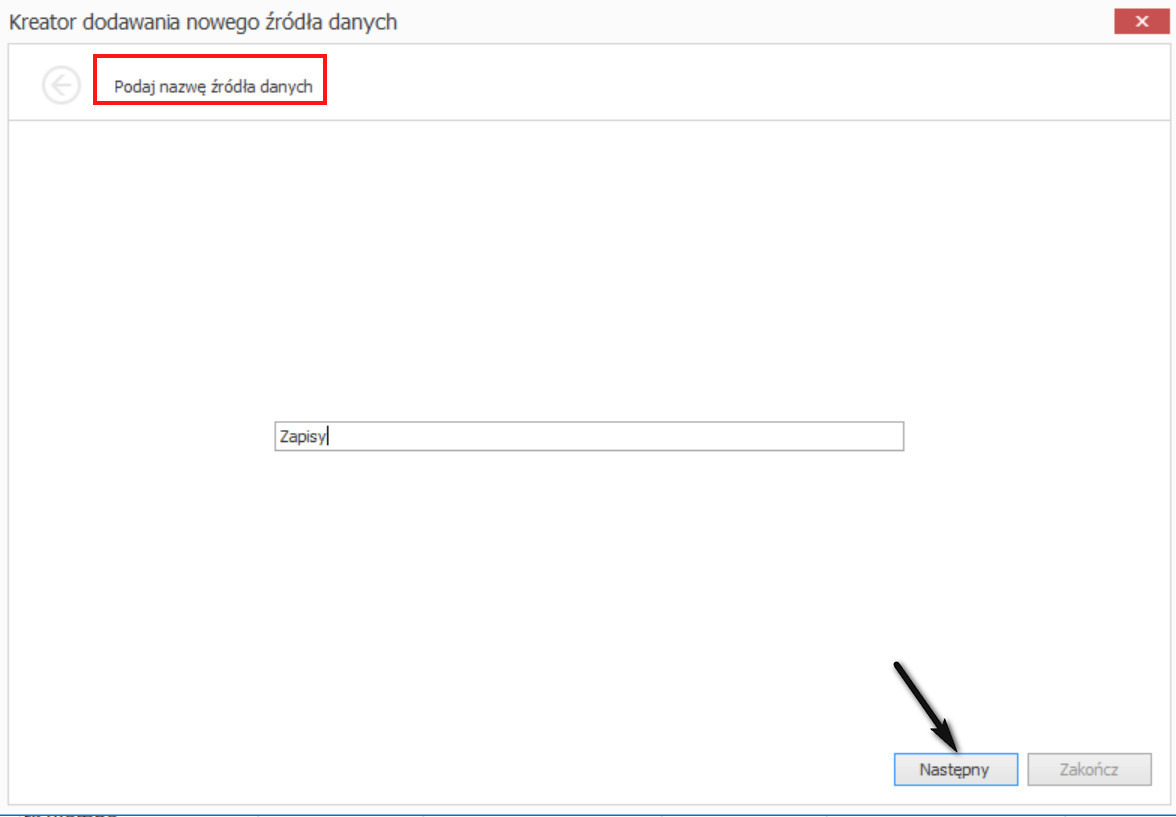
Po wprowadzeniu nazwy, przechodzimy do kolejnego okna korzystając z przycisku Następny (rys. 19).
W kolejnym oknie (rys. 20), należy wskazać typ źródła danych, jakie mają być dołączone. Do wyboru są:
* Bazy danych,
* Skoroszyt Excel lub plik csv,
* Dane symfonijne.
W niniejszym przykładzie wybieramy Dane symfonijne (rys. 20), co oznacza, że do zapytania Obroty kont w miesiącu, zostaną dołączone dane z innego obszaru danych SmarBI.
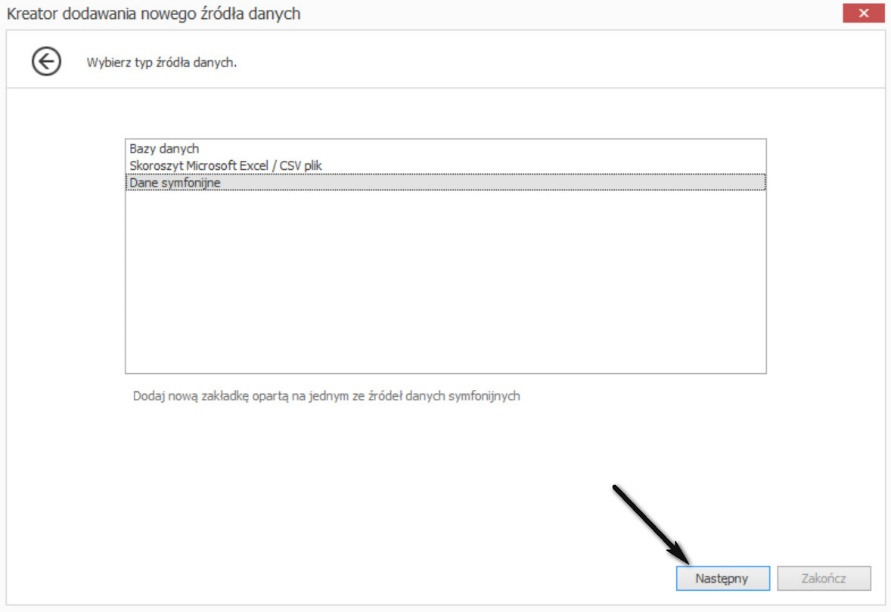
W następnym oknie zostaną wyświetlone wszystkie obszary z danymi ze SmartBI (rys. 21). Wybieramy te dane, które mają być dołączone. W przykładzie jest to zapytanie Zapisy syntetyk w okresie. Można wybrać tylko jeden obszar danych.
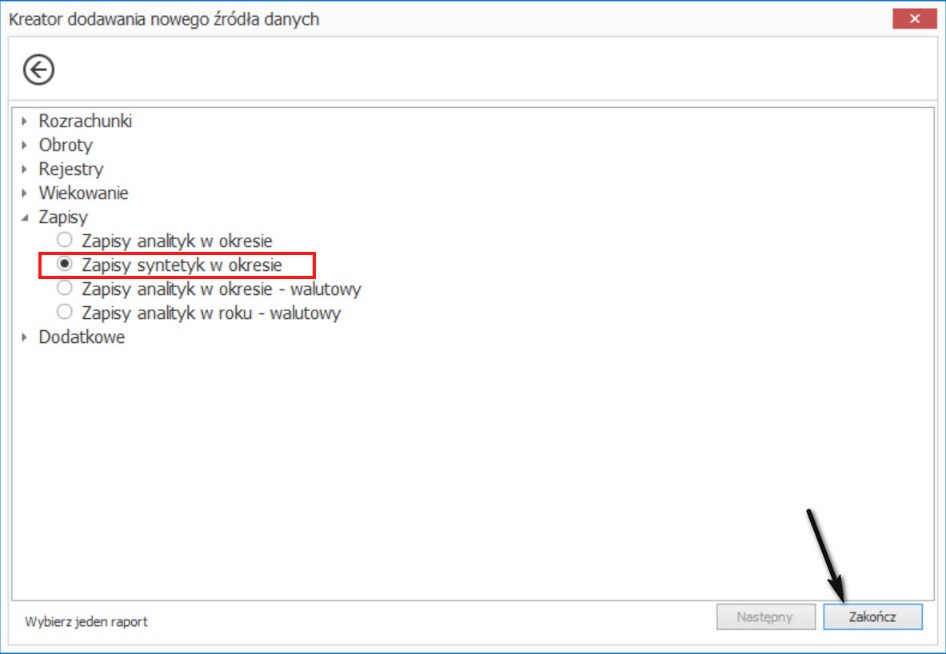
Po wskazaniu źródła danych, jakie mają być dołączone, przyciskiem Zakończ, zamykamy ostatnie okno kreatora dołączania danych. W kolejnym kroku, zostanie otworzone okienko z parametrami do wyboru dla dołączanych danych. Można wybrać okres oraz zakres kont księgowych wg zespołów, z których mają być pobrane dane (rys. 22).
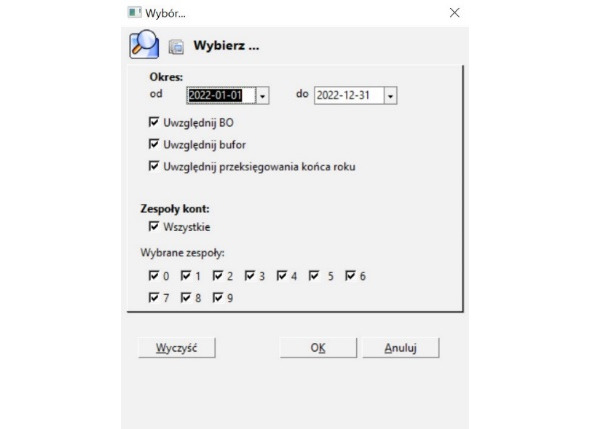
Po wykonaniu wszystkich czynności związanych z dołączaniem danych (opisanych powyżej), zostanie wyświetlony skoroszyt z dodanym nowym arkuszem, na którym będzie właśnie dodane źródło danych. Jak to zostało wcześniej napisane, arkusz ten będzie miał taką nazwę, jaka została wskazana w pierwszym kroku kreatora dodawania danych (rys. 19). W omawianym przykładzie była to nazwa Zapisy i tak też nazywa się dodany arkusz z dodatkowym źródłem danych (rys. 23).
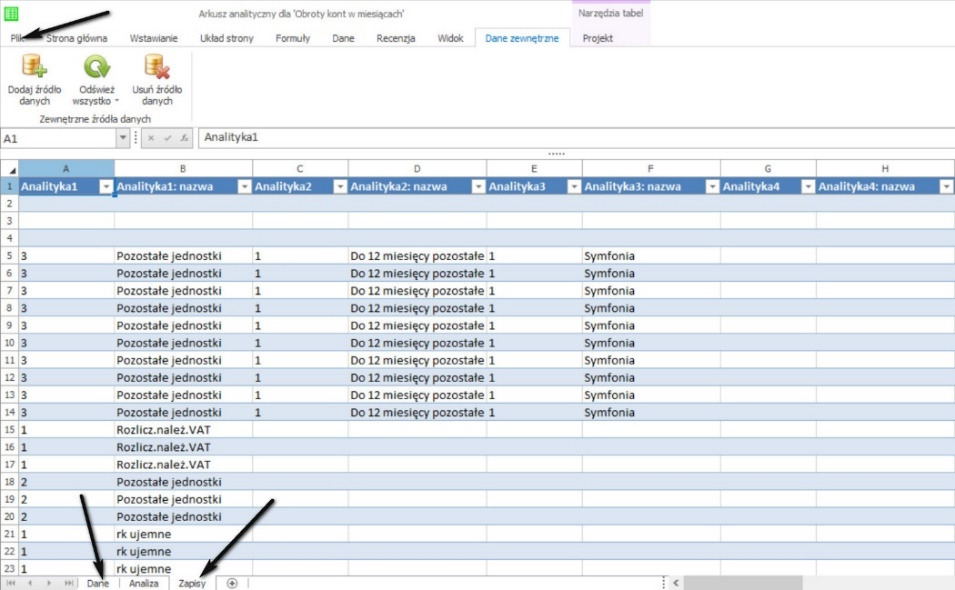
Na arkuszu (rys. 23), widoczne są dwa źródła danych: Dane oraz Zapisy. W oparciu o te dane, można projektować bardziej rozbudowany raport. Po dodaniu dodatkowego źródła danych, skoroszyt należy zapisać, korzystając z przycisku „dyskietki” (górne menu) i wybierając z polecenie: „Zapisz jako” (rys. 24).
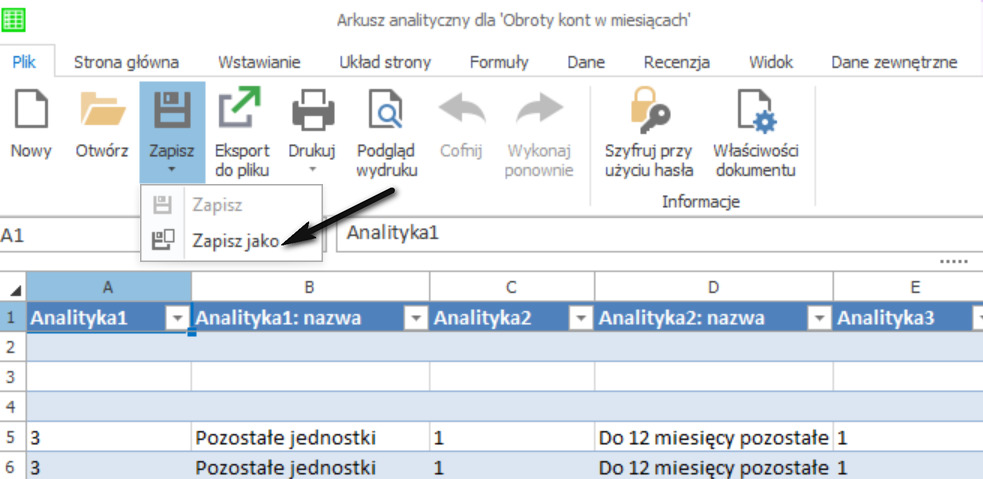
W okienku, które zostanie wyświetlone wpisujemy nazwę, jaka ma opisywać tworzony raport (rys. 25). W przykładzie jest to „Obroty&Zapisy”. Po zapisaniu tak przygotowanego fundamentu dla raportu, będzie on już widoczny na liście tak, jak to jest widoczne na rys. 26.
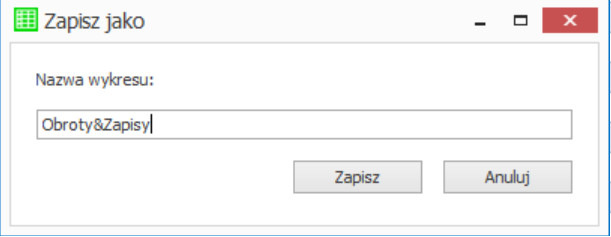
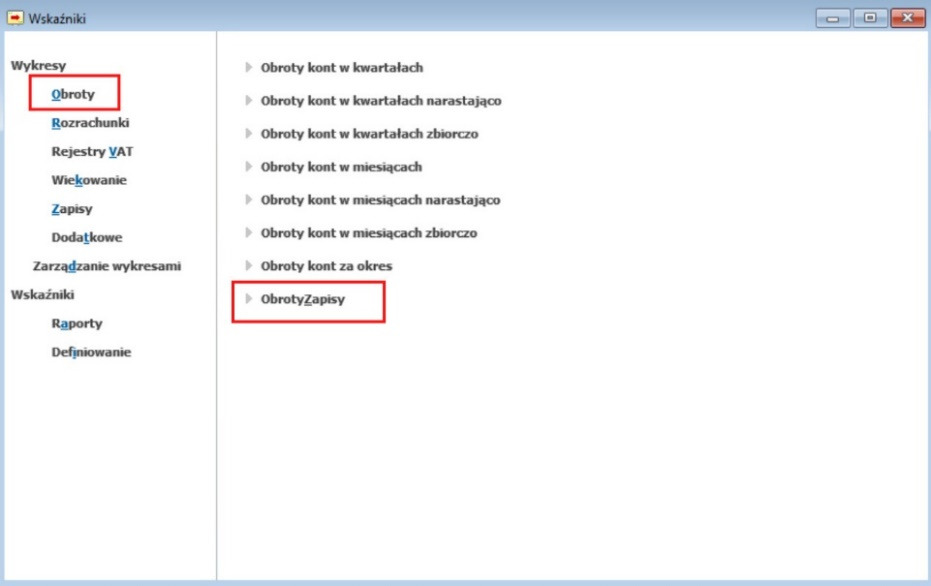
Trzeba wiedzieć, że dla raportów z łączonymi danymi, po każdym uruchomieniu raportu, konieczne będzie odświeżenie danych tak, jak jest to widoczne na rys. 27. Czynność tę wykonujemy na zakładce Dane zewnętrzne, przyciskiem Odśwież wszystko. Jak wcześniej to zostało napisane, na tworzonym skoroszycie są dwa źródła danych: jedno podstawowe, w prezentowanym przykładzie Obroty kont w miesiącu na arkuszu Dane oraz Zapisy jako dodatkowe źródło danych. To pierwsze, podstawowe źródło danych, odświeża się automatycznie, natomiast to, które zostało dołączone, trzeba odświeżyć ręcznie. Podczas odświeżania danych z programu finanse księgowość pobierane są zawsze aktualne dane.
Kup książkę, aby przeczytać do końca.
