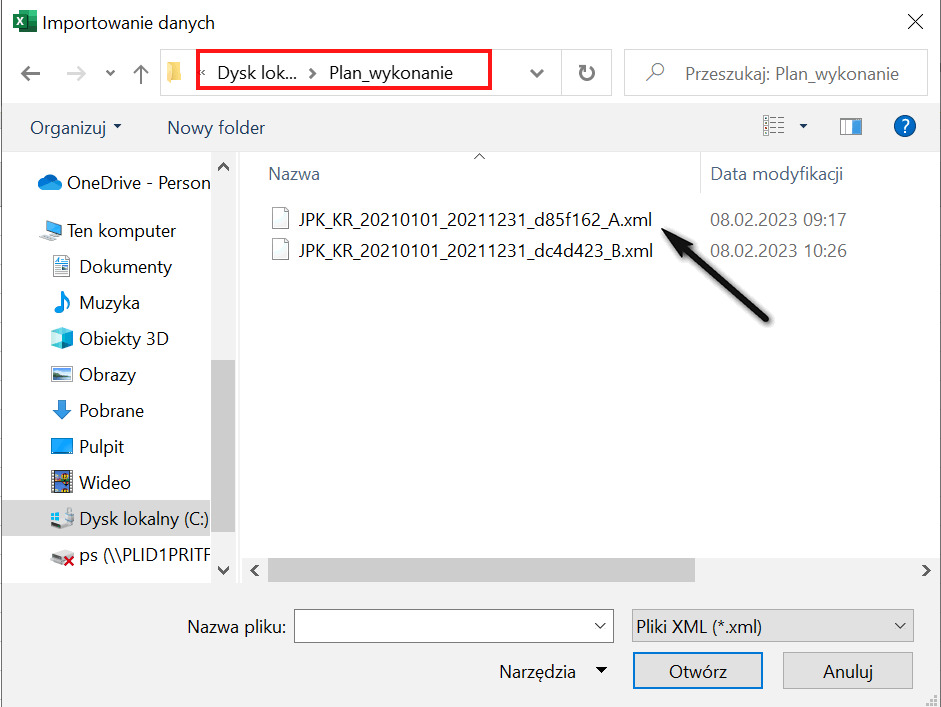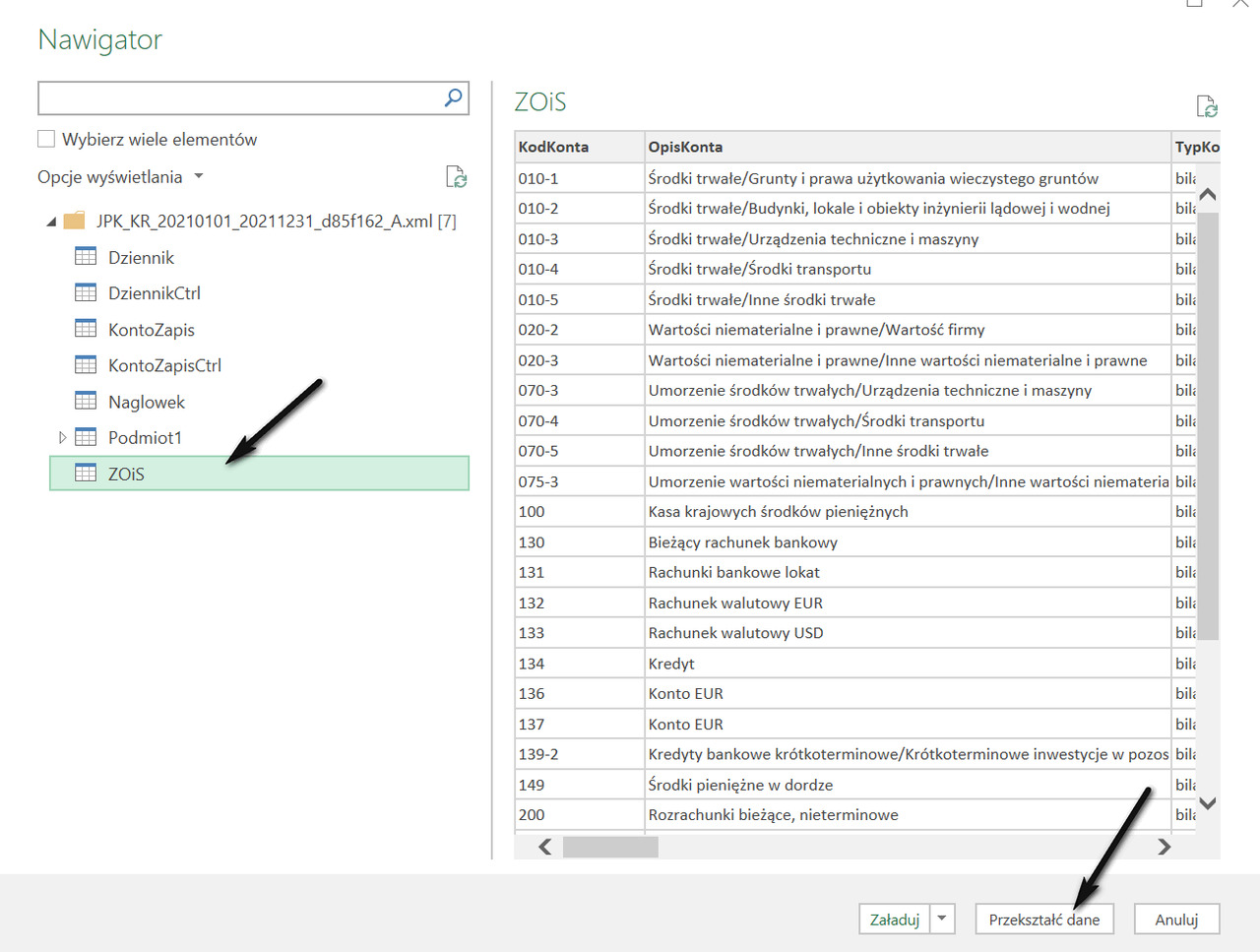Bezpłatny fragment - Plan-Wykonanie zasilone danymi JPK_KR -część 2
Raport Excel Power Query
Plan i wykonanie cz. 2
Raport — Ujęcie miesiącami
Wszystkie moje publikacje są prezentacją tego, jak można wykorzystać Excel do pracy w księgowości. Staram się arkusz kalkulacyjny Excel przedstawić w kontekście potrzeb księgowych. Dlatego też prezentuję raporty niezbędne w księgowości, zasilane danymi z plików JPK, a głównie pliku JPK_KR (księgi rachunkowe). Ta publikacja jest kolejną publikacją z serii raportów o kontroli planu i wykonania (Plan-Wykonanie). W poprzedniej publikacji został opisany raport Plan-Wykonanie, który prezentuje wartości wykonania i planu narastająco od początku roku: https://ridero.eu/pl/books/plan-wykonanie_zasilone_danymi_jpk_kr_-cz_1/
Do każdej mojej publikacji dołączony jest gotowy raport w Excelu, który jest opisywany w danej książce. Raport ten można pobrać i używać dla własnych potrzeb bez żadnych ograniczeń, a może stać się on także inspiracją do tworzenia własnych raportów. Dołączony raport jest także omawiany na moim kanale na YouTube @MChomuszko
Przygotowanie danych — obróbka Power Query
W niniejszej publikacji prezentowany jest raport Plan-Wykonanie miesiącami, czyli kontrola realizacji planu, odbywa się osobno w każdym miesiącu. Podobnie jak w poprzednim raporcie, ten raport także jest zasilany danymi w pliku JPK_KR, a więc najpierw trzeba pobrać dane z programu finansowo księgowego, z którego należy wygenerować 12 plików JPK_KR za poszczególne miesiące. Oczywiście pracując z raportem na bieżąco, plik JPK_KR powinien być generowany co miesiąc. Tutaj może taka rada, że warto poznać zawartość plików JPK_KR, ponieważ są one źródłem wszystkich danych z ksiąg rachunkowych i nieocenionym wsparciem dla projektowania raportów księgowych. Zawartość plików JPK_KR jest opisana w publikacji JPK_KR z Excelem: JPK_KR z Excelem — z przykładami w plikach Excela — Magdalena Chomuszko — Ridero.
Znając zawartość tych plików, lepiej można zrozumieć to, jakie dane są potrzebne do projektowanych raportów. W prezentowanym tutaj raporcie będzie potrzebny tylko fragment tych danych, a mianowicie ZOiS (zestawienie obrotów i sald) za poszczególne miesiące.
Dobrze jest przygotować sobie wcześniej katalog, do którego będą kopiowane dane (pliki JPK_KR). Następnie należy otworzyć pusty skoroszyt Excela i wczytać do niego dane z pierwszego, styczniowego pliku. Robimy to w następujący sposób:
— W arkuszu Excela, przechodzimy na kartę Dane, wybieramy polecenie Pobierz dane i z menu wybieramy: z pliku -> z pliku XML (rys. 1),
— W oknie, jakie zostanie otworzone, wskazujemy na plik JPK_KR z danymi, którymi chcemy zasilić raport i zatwierdzamy wybór przyciskiem Otwórz (rys. 2). W tym raporcie będą to dane ze stycznia (pierwszego miesiąca roku obrotowego).
— W oknie Nawigatora, które zostanie wyświetlone (rys. 3), zaznaczamy ZOiS oraz przechodzimy do opracowania danych za pomocą przycisku Przekształć dane (rys. 3)
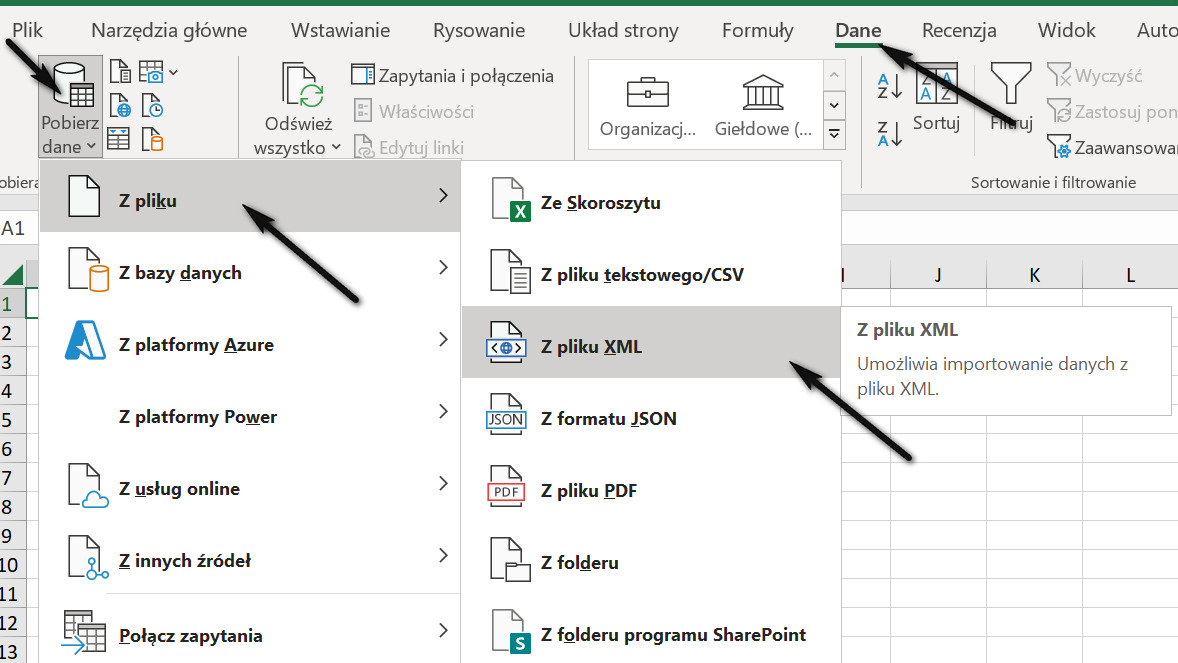
Po wykonaniu powyższych kroków, potrzebne dane zostaną wczytane do Excela — Power Query (rys. 4).
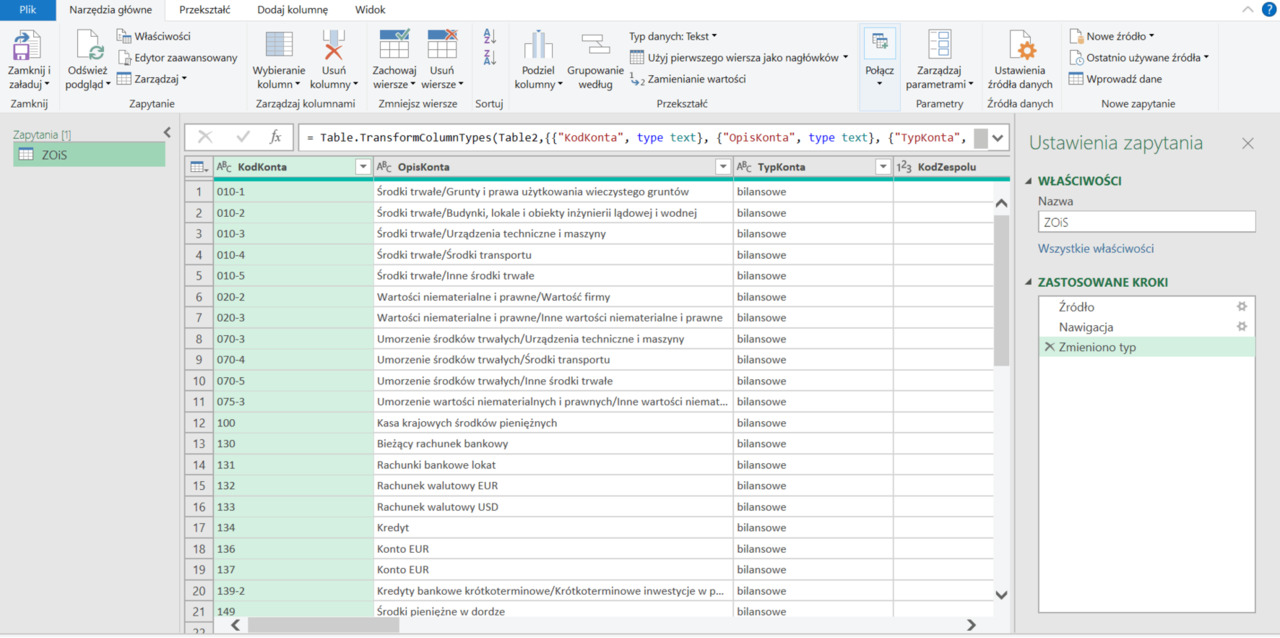
Zaraz po wczytaniu danych z JPK_KR, dane nie nadają się jeszcze do wykorzystania jako źródło projektowanego raportu. W kolejnym kroku, trzeba dane te przekształcić w pierwszym kroku poprzez usunięcie niepotrzebnych kolumn:
— TypKonta,
— KodZespolu,
— OpisZespolu,
— KodKategorii,
— OpisKategorii,
— KodPodkategorii,
— OpisPodkategorii,
— Attribute: typ.
W oknie z danymi powinny pozostać kolumny:
— KodKonta,
— OpisKonta,
— BilansOtwarciaWinien,
— BilansOtwarciaMa,
— ObrotyWinien,
— ObrotyMa,
— ObrotyWinienNarastajaco,
— ObrotyMaNarastajaco,
— SaldoWinien,
— SaldoMa.
Aby usunąć niepotrzebnie kolumny, należy zaznaczyć je, a następnie wybrać z górnego menu Usuń kolumny (rys.5).
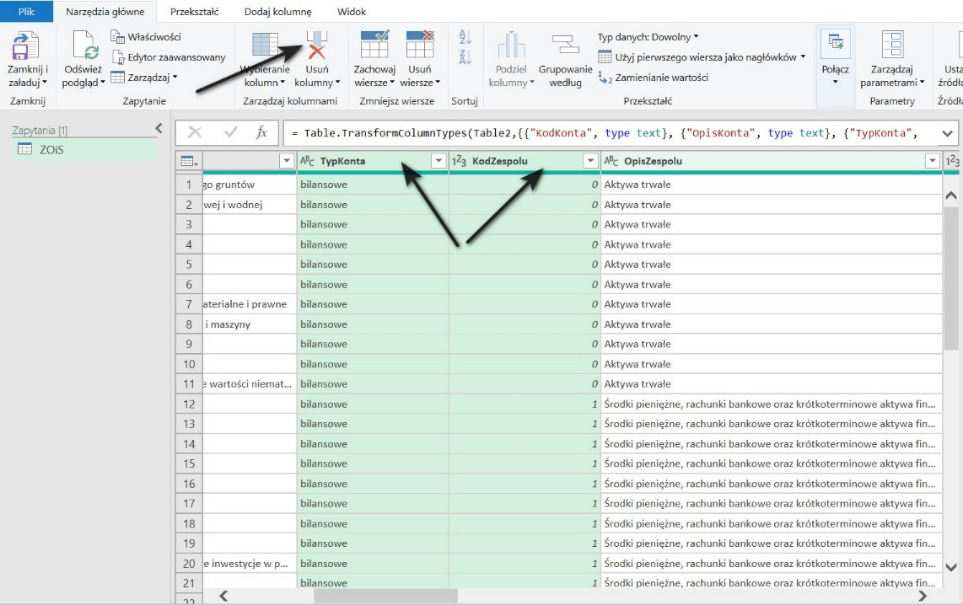
W kolejnym kroku należy zamienić kropki rozdzielające wartości całkowite od ułamkowych w kwotach prezentowanych w tabeli. Aby móc wykonać tę zamianę, należy przejść na zakładkę Przekształć (rys. 6) i wybrać polecenie Zamienianie wartości.
Kup książkę, aby przeczytać do końca.