Bezpłatny fragment - Plan-Wykonanie zasilone danymi JPK_KR -cz.1
Raport Excel Power Query
Plan i wykonanie - część 1
Niniejsza publikacja opisuje w jaki sposób w Excelu za pomocą Power Query oraz danych z pliku JPK_KR można zaprojektować użyteczny raport Plan-wykonanie. Jak zawsze i do tej publikacji dołączony jest plik z raportem omawianym w niniejszej publikacji, który można pobrać za pomocą linku podanego na ostatniej stronie.
W przygotowaniu raport Plan-Wykonanie miesiącami oraz Plan-Wykonanie miesiącami i narastająco.
Zapraszam do śledzenia mojego kanału na @MChomuszko YouTube oraz publikacji w wydawnictwie Ridero.
Raport — Ujęcie narastająco
Przygotowanie danych — obróbka Power Query
Z programu finansowo — księgowego należy wygenerować plik JPK_KR za dany miesiąc narastająco. Oznacza to, że jeśli chcemy, aby raport wyświetlał dane za np. za marzec, to przygotowujemy plik JPK_KR styczeń — marzec. Dla raportu za wrzesień, generujemy dane styczeń — wrzesień, itd. Dane, jakie są zawarte w pliku JPK_KR zostały opisane w publikacji JPK_KR z Excelem: JPK_KR z Excelem — z przykładami w plikach Excela — Magdalena Chomuszko — Ridero. W prezentowanym projekcie raportu będzie potrzebny tylko fragment tych danych, a mianowicie ZOiS (zestawienie obrotów i sald).
Dobrze jest przygotować sobie wcześniej katalog, do którego będą kopiowane potrzebne dane. W kolejnym kroku, otwieramy pusty skoroszyt Excela i wczytujemy do niego dane wg poniższych kroków:
— Przechodzimy na kartę Dane, wybieramy polecenie Pobierz dane i z menu wybieramy: z pliku -> z pliku XML (rys. 1),
— W oknie, jakie zostanie otworzone wskazujemy na plik JPK_KR z danymi, którymi chcemy zasilić raport i zatwierdzamy wybór przyciskiem Otwórz (rys. 2),
— W oknie Nawigatora, które zostanie wyświetlone (rys. 3), zaznaczamy ZOiS oraz przechodzimy do opracowania danych za pomocą przycisku Przekształć dane (rys. 3)
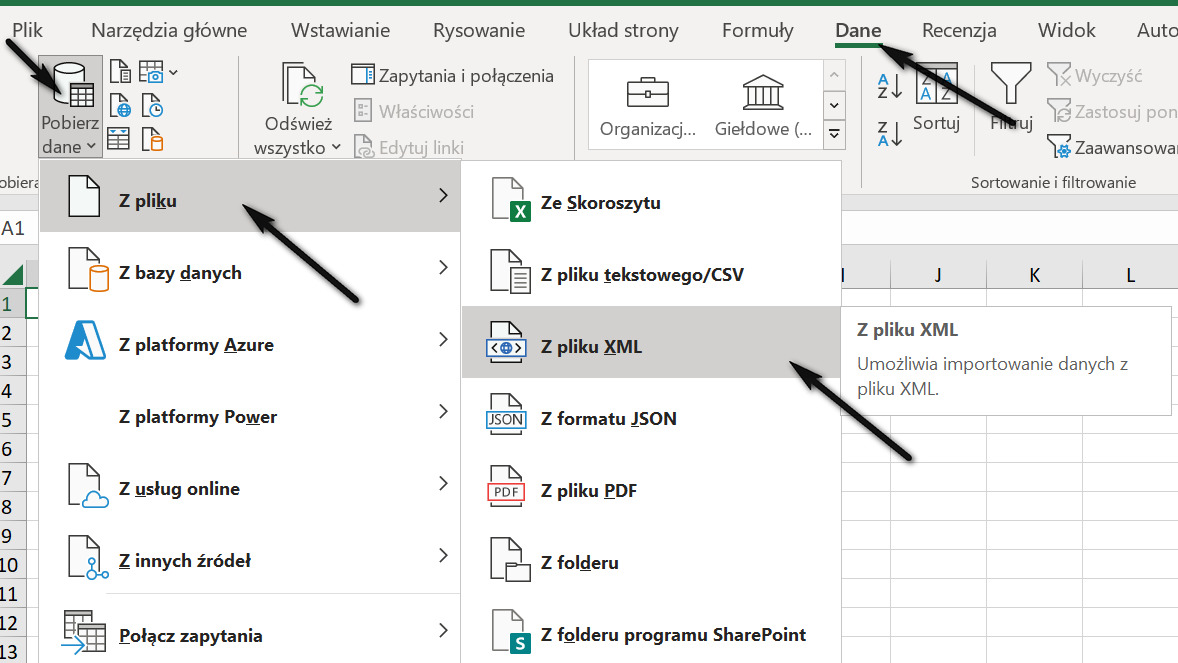
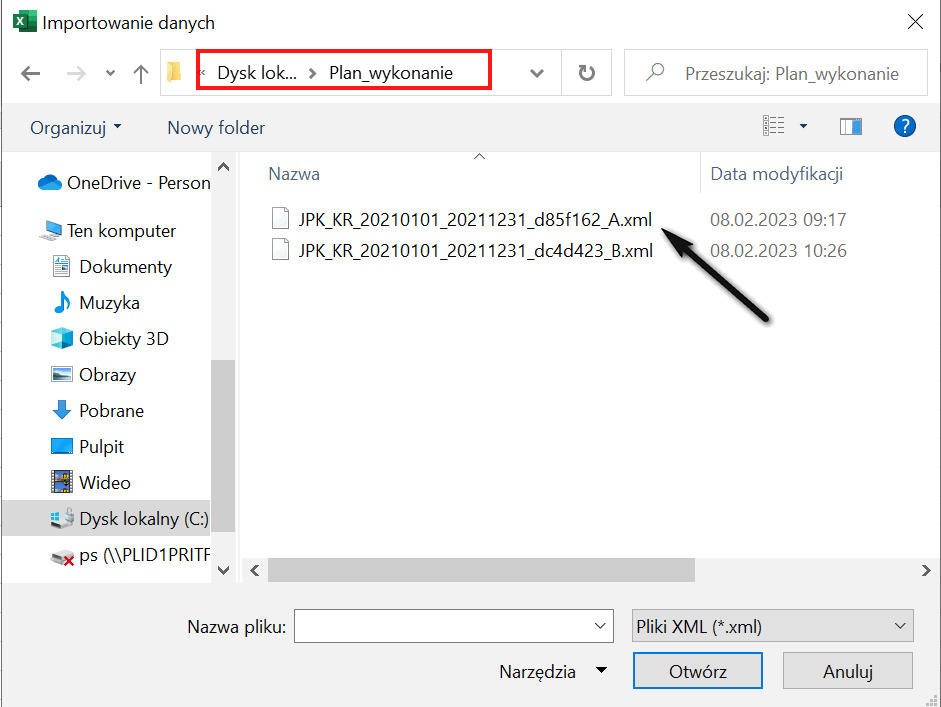
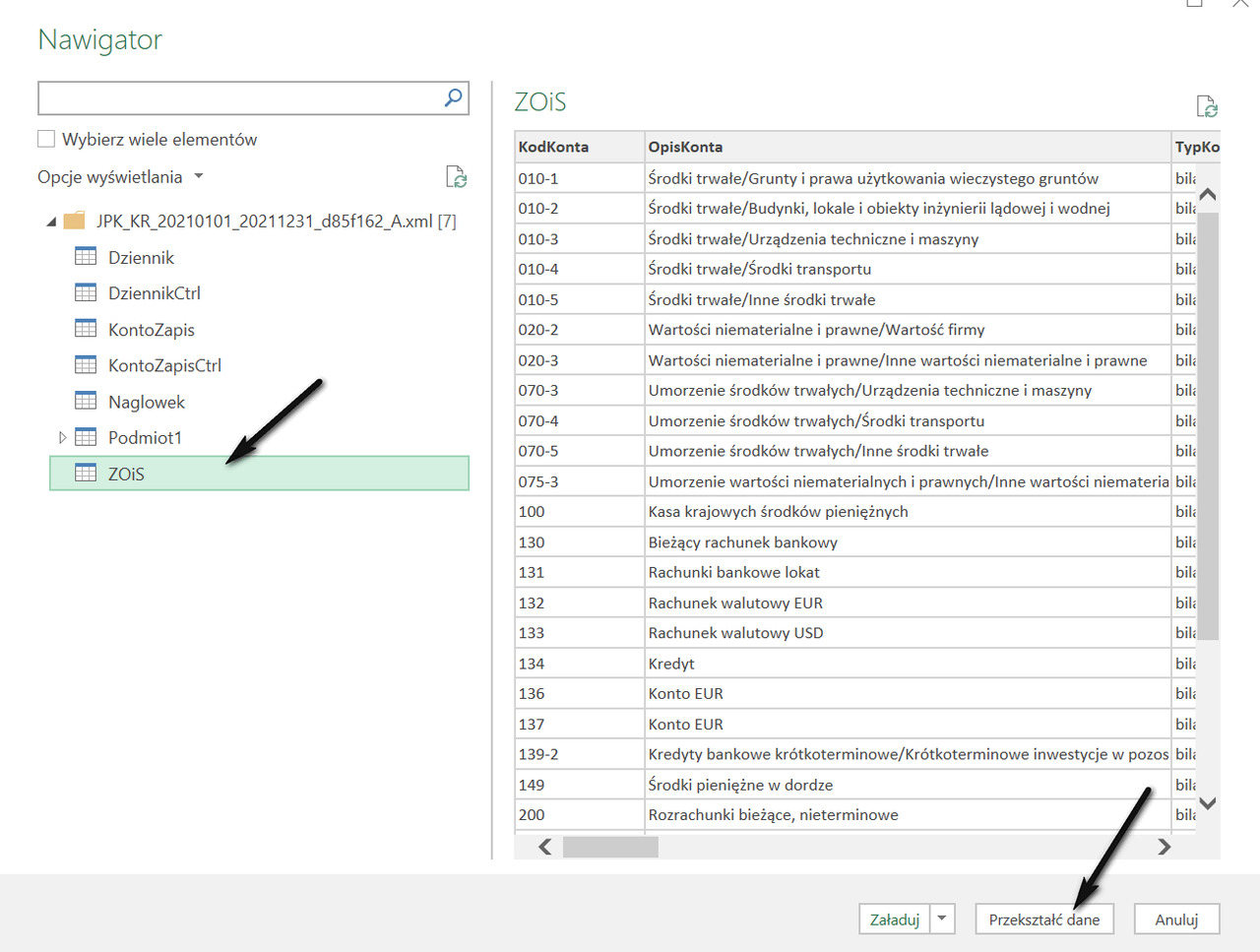
Po wykonaniu powyższych kroków, potrzebne dane zostaną wczytane do Excela — Power Query (rys. 4).
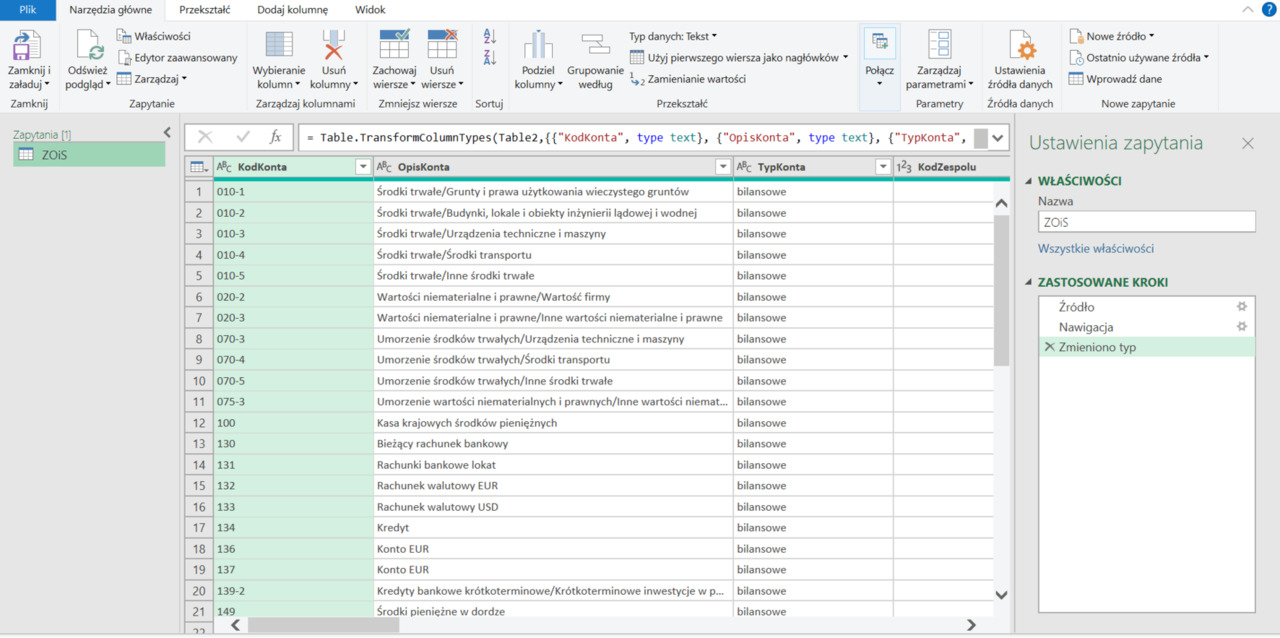
Zaraz po wczytaniu danych z JPK_KR, dane nie nadają się jeszcze do wykorzystania jako źródło raportów. W kolejnym kroku, trzeba dane te przekształcić poprzez:
Usunięcie niepotrzebnych kolumn:
— TypKonta,
— KodZespolu,
— OpisZespolu,
— KodKategorii,
— OpisKategorii,
— KodPodkategorii,
— OpisPodkategorii,
— Attribute: typ.
W oknie z danymi powinny pozostać kolumny:
— KodKonta,
— OpisKonta,
— BilansOtwarciaWinien,
— BilansOtwarciaMa,
— ObrotyWinien,
— ObrotyMa,
— ObrotyWinienNarastajaco,
— ObrotyMaNarastajaco,
— SaldoWinien,
— SaldoMa.
Aby usunąć niepotrzebnie kolumny, należy zaznaczyć je, a następnie wybrać z górnego menu Usuń kolumny (rys.5).
Kup książkę, aby przeczytać do końca.
