Bezpłatny fragment - iPhone Security
www.pokolenieiphone.pl
Wszystkie znaki występujące w tekście są zastrzeżonymi znakami firmowymi bądź towarowymi ich właścicieli. Zabrania się kopiowania, rozpowszechniania, publikowania czy wykorzystywania w inny sposób w całości lub części bez pisemnej zgody niniejszej publikacji.
Wstęp
iPhone Security ma na celu przedstawić triki, które pozwolą podwyższyć poziom bezpieczeństwa danych, które przechowujesz na swoim telefonie. Triki były przetestowane na iPhone’ie 7 z iOS 12.1.2, na tym samym urządzeniu były wykonane zrzuty ekranu. Liczba trików jest przypadkowa, nie próbowałem uzyskać żadnej magicznej liczby, symboliki czy dawkowania napięcia. Podobnie jest z ich ułożeniem, po prostu jest losowe. Dobór treści jest subiektywny i zapewne dla niektórych osób część trików nie będzie nowością. Mam jednak nadzieję, że uda mi się każdego zainteresować, a być może i zadziwić przedstawioną treścią. Biorę pod uwagę fakt, że poziom znajomości tematu u osób sięgających po tę pozycję może być różny dlatego, jeżeli, niektóre tłumaczenia wydają się Tobie trywialne, to wybacz, to dla tych, którzy nie wiedzieli i nie bali się spytać. Chciałbym podkreślić, że jest to nie tylko uzupełnienie poprzednich publikacji, ale także osobny zbiór trików, dotyczących bezpieczeństwa, temat niezwykle ważny i coraz bardziej popularny. Liczę, że każdy znajdzie coś dla siebie, przynajmniej jeden trik, którego nie znał, a który sprawi, że będzie bardziej świadomy niebezpieczeństw zagrażających jego danym i poszerzy swoją wiedzę. Jeżeli masz jakieś uwagi, pomysły, pytania, to proszę, napisz do mnie (pokolenieiphone.pl).
Na co dzień pracuję jako specjalista ds. IT, ukończyłem kierunek Techniczne Zastosowania Internetu, a moja przygoda rozpoczęła się od wylicytowania na aukcji internetowej bardzo zniszczonego iPhone’a 2G. Minęło sporo czasu, odkąd sprzedałem tamten telefon, ale po dziś dzień korzystam z iPhone’a, oglądam na nim filmy, kupuję, gram, używam jako nawigacji, notatnika, pamięci (bo ludzka czasem szwankuje), aparatu, przeglądarki internetowej, zdalnego pulpitu, edytora obrazów i dokumentów itd. To moje ulubione i jednocześnie najbardziej osobiste urządzenie, a skoro sięgnąłeś po tę pracę, to zapewne nie jestem odosobnionym przypadkiem. Moje poprzednie publikacje: 101 trików na Twoim iPhone’ie, Kolejne 42 triki i iOS 11 — 55 trików na Twoim iPhone’ie; które zostały już pobrane prawie 50 tysięcy razy, tylko z iBooks. Pierwsza część zajmuje pierwsze miejsce na tej platformie w kategorii bezpłatne od prawie dwóch lat. Niniejsza praca podobnie jak poprzednie ma przekazywać wiedzę w maksymalnie prostej, minimalistycznej i zrozumiałej formie.
1. Aktualizacja iOS
Nieaktualny iOS oznacza nie tylko brak nowych funkcji, można również co jakiś czas usłyszeć o dziurach i błędach w oprogramowaniu. Aby iOS mógł zapewnić maksymalne bezpieczeństwo, powinieneś aktualizować go na bieżąco. Aby to zrobić, wystarczy, że wejdziesz w Ustawienia -> Ogólne -> Uaktualnienia i sprawdzisz, czy jest dostępna nowa wersja systemu, i jeżeli takowa jest, to ją zainstalować. Warto również włączyć Uaktualn. automatyczne, co pozwoli na automatyczną instalację aktualizacji. Należy jednak pamiętać, że ta opcja nie uruchomi aktualizacji od razu w momencie wydania nowej wersji oprogramowania, dlatego, jeżeli śledzisz informacje na temat iOS, to prawdopodobnie szybciej zainstalujesz ją ręcznie. Mimo to zawsze może coś Ci umknąć, dlatego lepiej mieć uruchomioną tę funkcję.
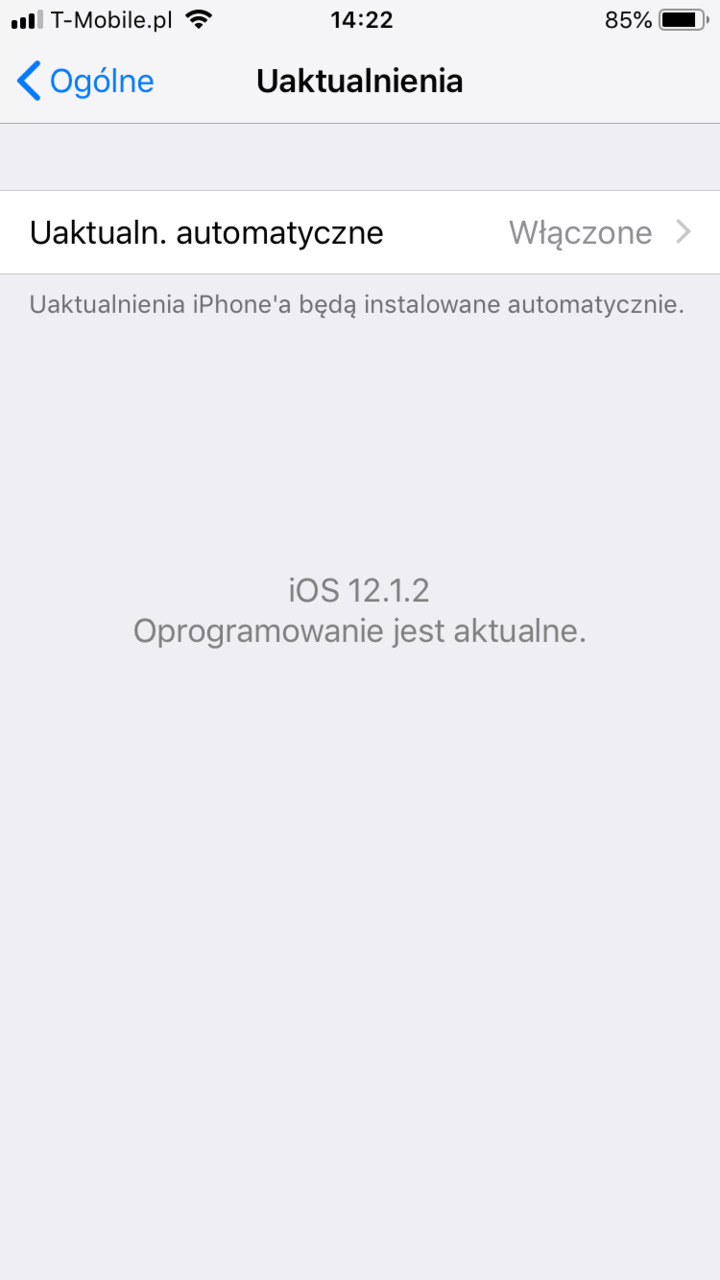
2. Backup w iCloud
Posiadając iPhone’a warto założyć konto iCloud, które oferuje wiele udogodnień i funkcji. Jedną z nich jest możliwość robienia automatycznych kopii zapasowych i trzymanie ich w chmurze. Jest to przydatne nie tylko w przypadku zmiany telefonu na nowszy model (można pobrać dane bezpośrednio z chmury), ale zapewnia również bezpieczeństwo danych oraz ich automatyczną aktualizację. Posiadając konto iCloud, wystarczy, że wejdziesz w Ustawienia -> Twoje konto iCloud (imię i nazwisko) -> wybierzesz na dole swojego iPhone’a -> Backup w iCloud. Z tego poziomu możesz włączyć/wyłączyć backup, sprawdzić, kiedy był wykonany ostatnio, oraz uruchomić go ręcznie. Przy włączonej opcji backupu, będzie on wykonywany wtedy, gdy telefon będzie podłączony do Wi-Fi i źródła zasilania, a aktualna kopia danych będzie trzymana w iCloud. Tak na wszelki wypadek.
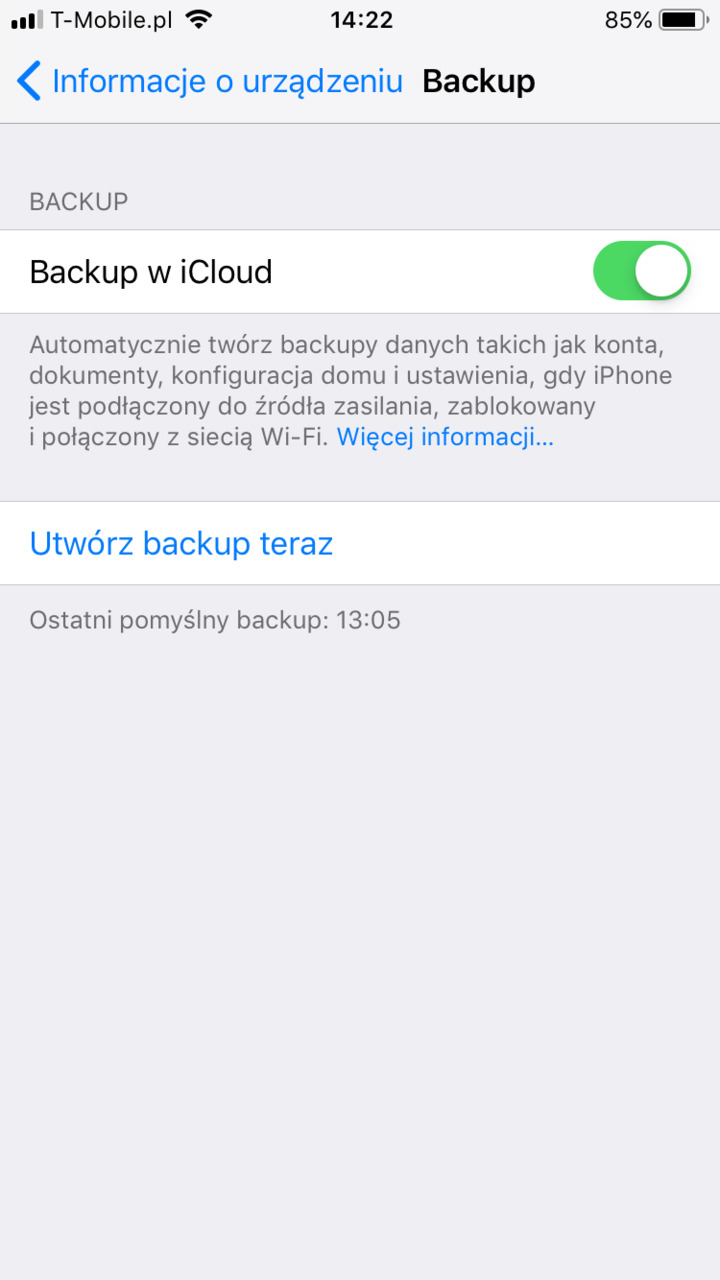
3. Usunięte zdjęcia
Usuwasz zdjęcie i myślisz, że zostało skasowane? To nie takie proste, Apple przewidziało, że możesz chcieć odzyskać usunięte zdjęcie, w efekcie jest ono przetrzymywane, aż do 40 dni w innym miejscu. Jeżeli chcesz z jakiegoś powodu pozbyć się zdjęcia na stałe, wystarczy, że wejdziesz w Zdjęcia, wybierzesz zakładkę Albumy i zjedziesz na dół. Tam wejdziesz w Ostatnio usunięte, wybierzesz zdjęcia i opcję Usuń, znajdującą się na dole ekranu po lewej stronie. Dopiero wtedy zdjęcie zostanie naprawdę usunięte. Warto dodać, że na miniaturkach zdjęć widoczna jest ilość dni pozostałych do ich trwałego usunięcia.
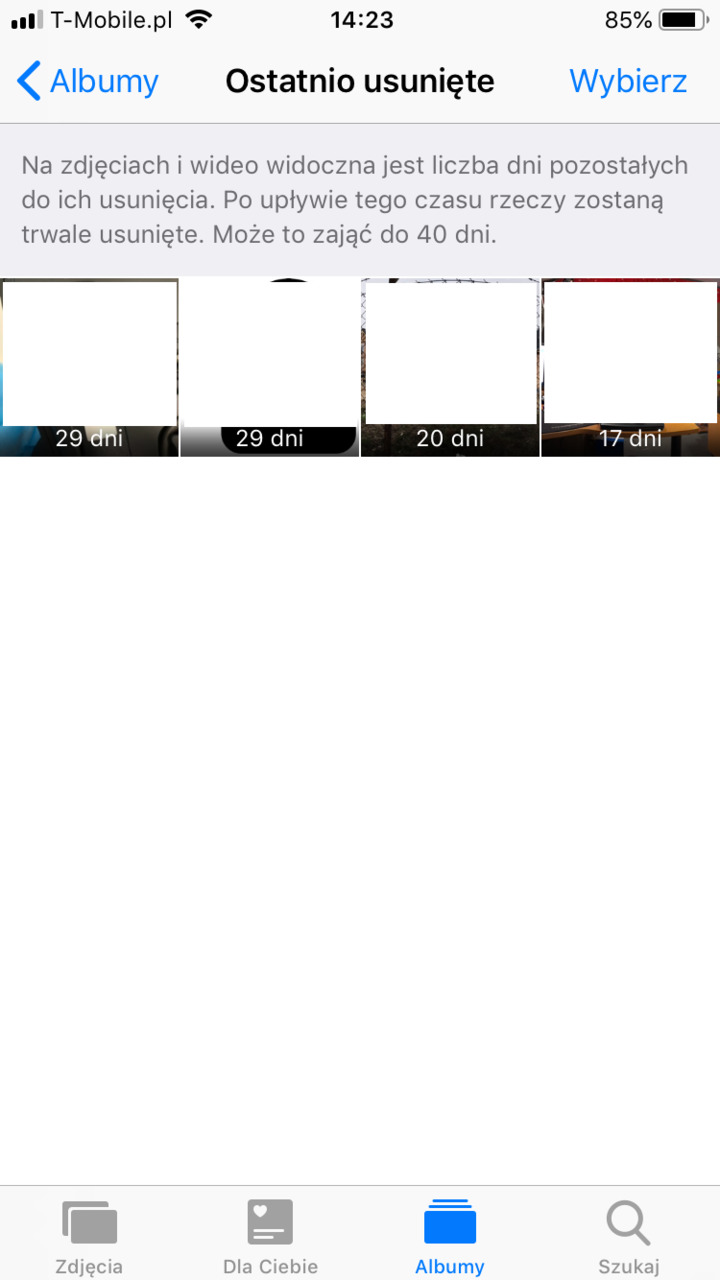
4. Blokowanie akcesoriów USB
Jeżeli obawiasz się różnych wynalazków USB, które mogłyby wykraść dane z iPhone’a lub przejąć nad nim kontrolę, to ta opcja jest dla Ciebie. Wystarczy, że wejdziesz w Ustawienia -> Touch ID i kod (lub Face ID i kod) -> i na dole wyłączysz funkcję Akcesoria USB. Teraz w przypadku gdy iPhone będzie zablokowany przez ponad godzinę, akcesoria USB nie połączą się z nim. Jedyną opcją by zadziałały, będzie odblokowanie telefonu.
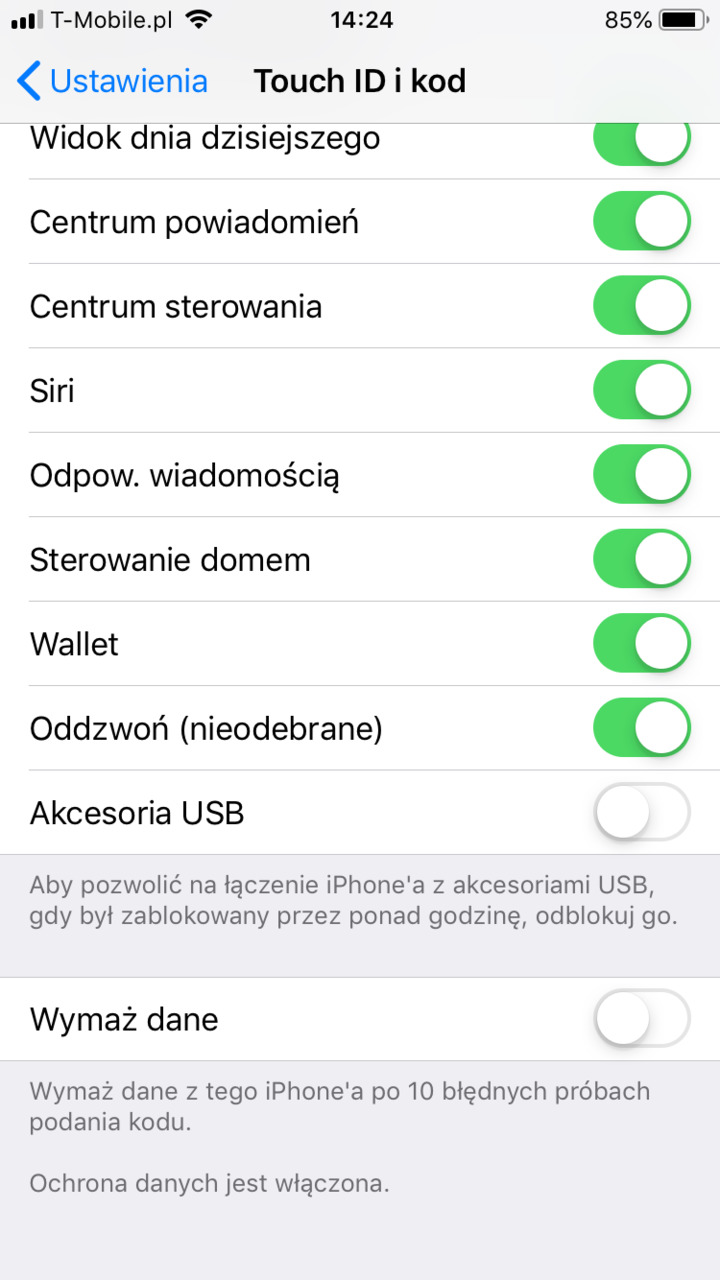
5. VPN
Korzystając z publicznej sieci Wi-Fi, nie masz pewności co do jej bezpieczeństwa. Dlatego warto skorzystać z VPN’a, który jednocześnie chroni przed monitorowaniem w sieci. Tuneli VPN (czasem nazywanych Wirtualną Siecią Prywatną) jest na rynku wiele, dlatego myślę, że każdy znajdzie coś dla siebie, by móc bezpieczne np. dokonywać przelewów.
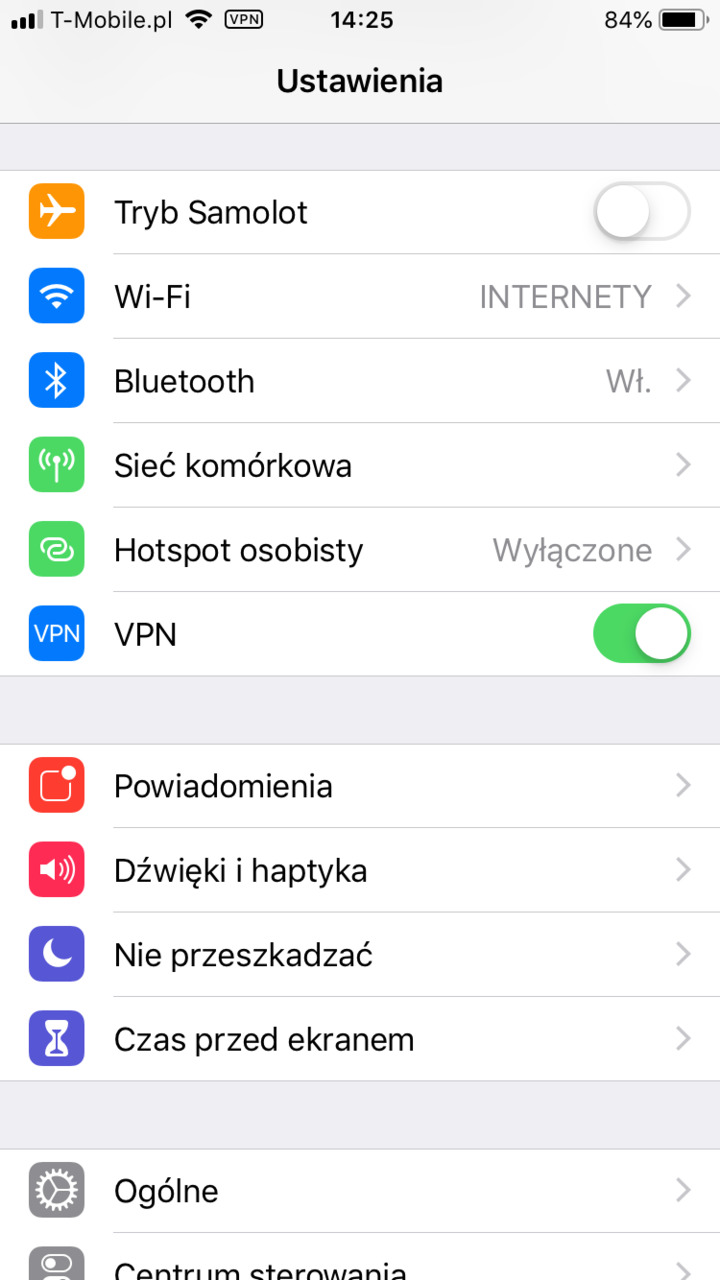
6. Bezpieczny kod
Kod dostępu do iPhone’a zazwyczaj składa się z kilku cyfr, co samo w sobie wydaje się bezpiecznym rozwiązaniem. Możesz jednak ustawić bardziej skomplikowany kod, co sprawi, że bezpieczeństwo danych zdecydowanie wzrośnie. Wystarczy, że wejdziesz w Ustawienia -> Touch ID i kod (lub Face ID i kod) -> zmień kod, w momencie, kiedy masz podać nowy kod, wybierz Opcje kodu. Wybierając Własny kod alfanumeryczny będziesz mógł ustawić kod składający się z dowolnych znaków, nie tylko cyfr. Wybierając Własny kod numeryczny możesz ustawić kod składający się z cyfr, który będzie dłuższy niż standardowy.
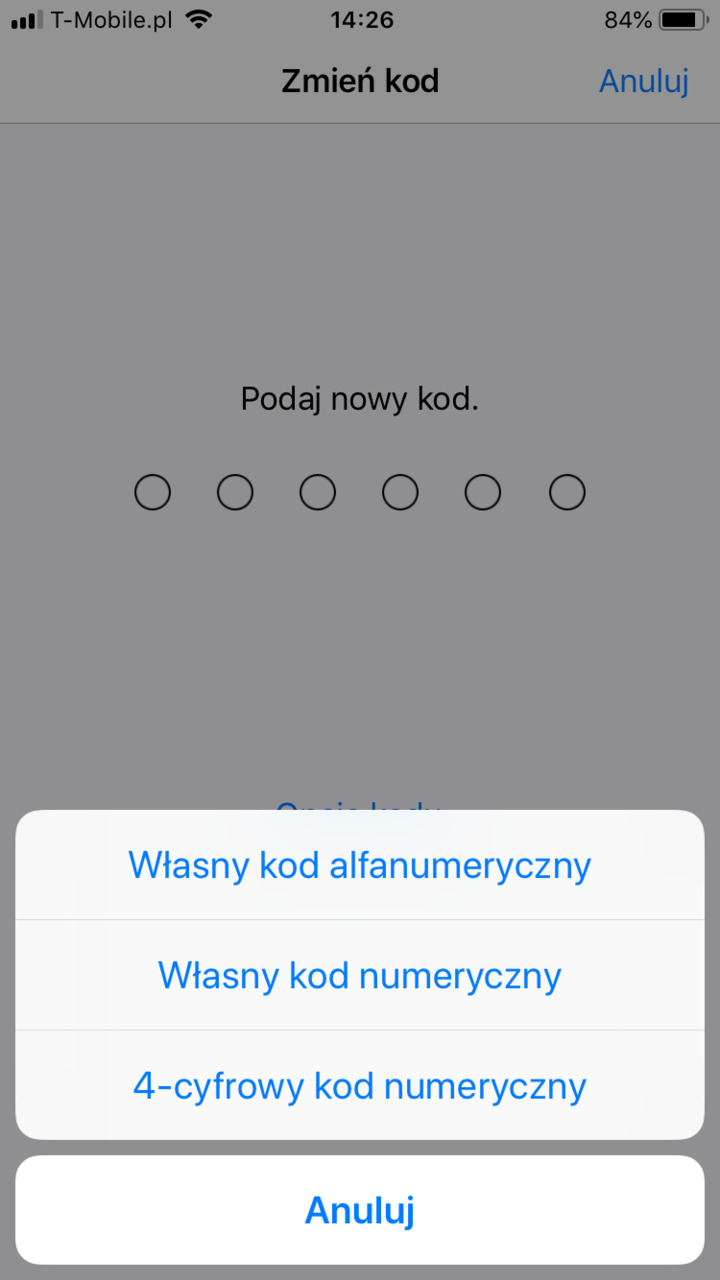
7. Zmieniaj kod
Kod dostępu do iPhone’a należy traktować jak hasło, a hasła warto co pewien czas zmieniać. Minimalizuje to prawdopodobieństwo jego złamania i stosowania przez lata takiego samego w wielu kontach do różnych usług czy serwisów. Aby to zrobić, wystarczy, że wejdziesz w Ustawienia -> Touch ID i kod (lub Face ID i kod) -> zmień kod i przejdziesz kolejne kroki.
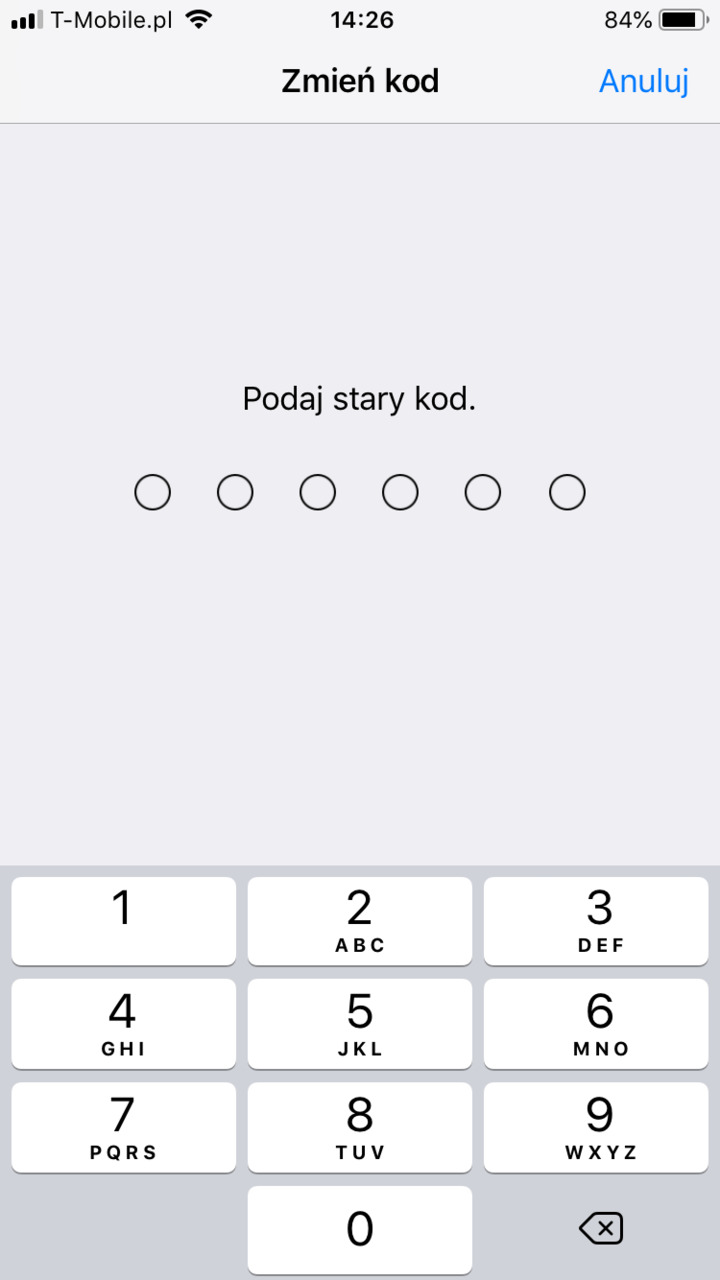
8. Apple Pay
Kup książkę, aby przeczytać do końca.
