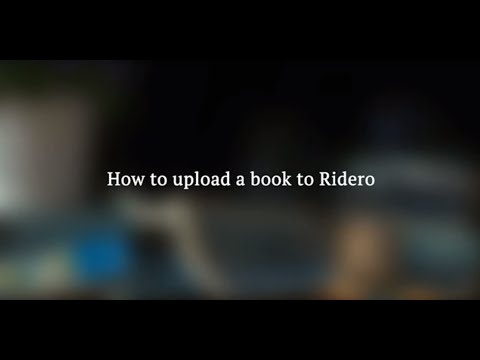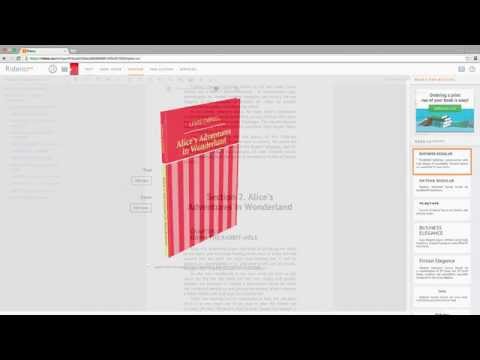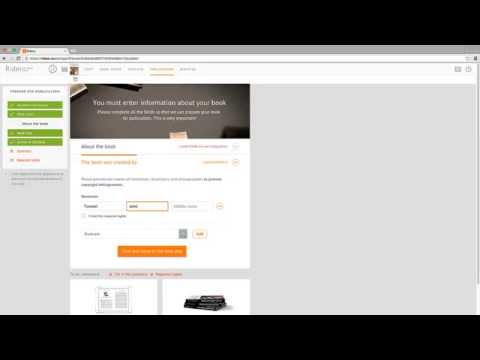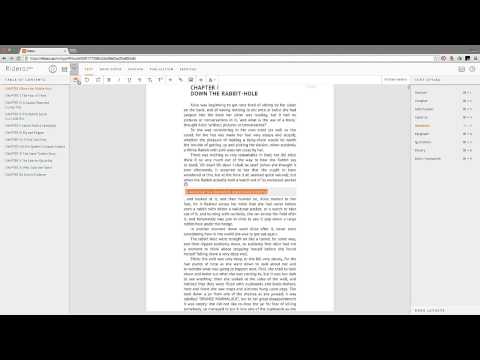How to upload a book to Ridero
After signing up to Ridero you may start preparing a new book for publication by clicking on the Create a new book tab.
First, enter the book title. Enter the author’s first name and last name in individual fields.
Then click on the Add a file label, select a file with the book, or drag it from My documents to the browser window holding the left mouse button down.
Then click on the Create a book button.
If you want to upload additional text content from other files to the text already uploaded to Ridero,
● in the Text window, put the cursor into the place where you want to insert additional text
● click on the Plus button in the top toolbar
● select the necessary file on your PC
● click on the Open button.
The content of the added file has been added to your book.
When all parts of your book are uploaded, you may begin to edit the text.